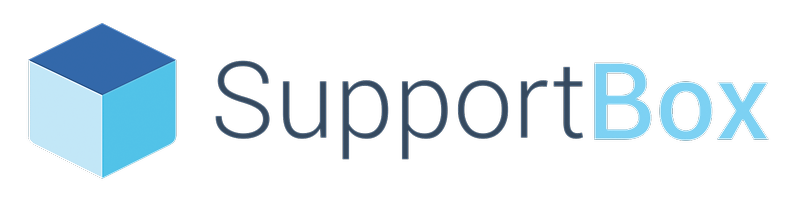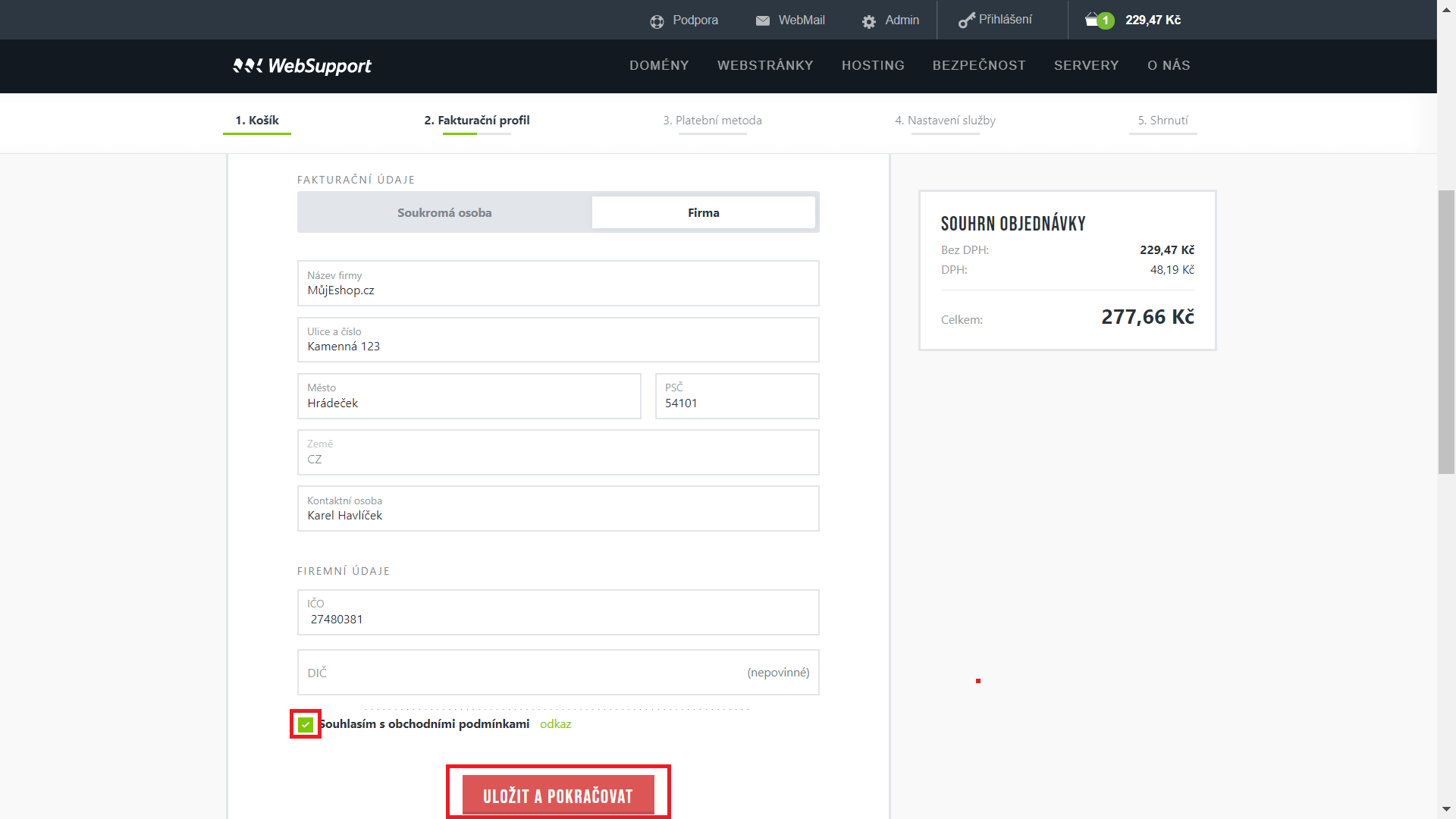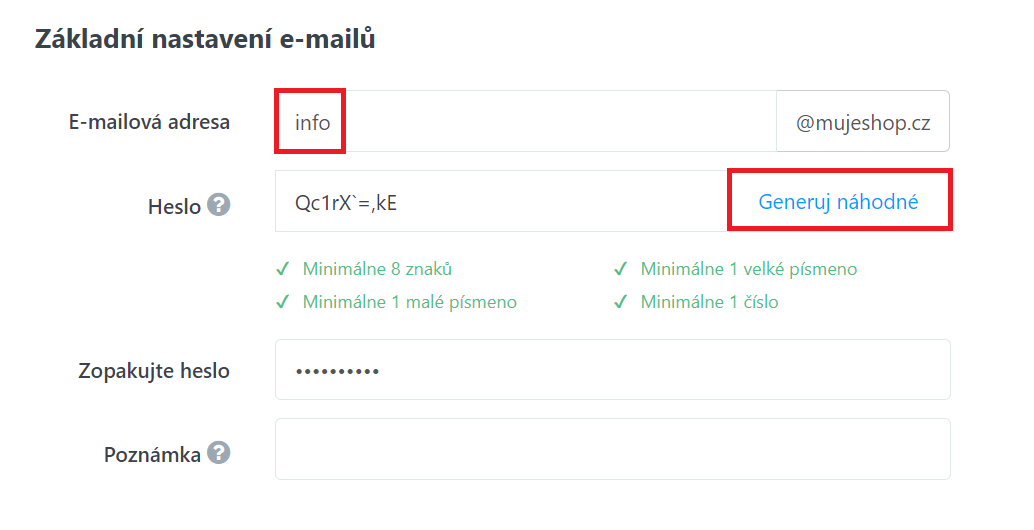SupportBox funguje díky přeposílání zpráv do naší aplikace. Abyste mohli využívat všechny skvělé funkce, které SupportBox nabízí, je přesměrování vašich zpráv do SupportBoxu naprostý základ.
Často s našimi zákazníky řešíme případy, kdy mají například dvě reálné fyzické e-mailové adresy a k tomu dalších 5 schránek, které jsou jen aliasy. Jak postupovat v tomto případě?
Vymysleli jsme pro vás řešení skrze ověřenou hostingovou společnost WebSupport. Díky němu můžete jednoduše a levně dostat vaše e-maily do SupportBoxu, aniž byste museli platit zbytečné peníze navíc za každý e-mail či alias.
Krok 1 - Vytvoření SupportBox účtu a přesměrování zpráv
Pokud ještě nemáte váš SupportBox účet je potřeba si jej vytvořit. Provedete to velmi jednoduše na našem webu - Vytvořit SupportBox účet.
Jakmile budete registrovaní a přihlášení v SupportBoxu přesměrujte si vaše schránky.
Pro přesměrování potřebujete vědět, kde je vaše současná e-mailová adresa umístěná – pravděpodobně je to u poskytovatel vaší domény, nebo hostingu. Přihlaste se do tohoto rozhraní a přesměrujte vaše schránky.
K dispozici pro vás máme návody pro nejběžnější poskytovatele - Návody pro přesměrování.
Krok 2 - Registrace a objednávka služby na WebSupport.cz
- Otevřete si webové stránky WebSupport.cz
- V horním menu klikněte na záložku Hosting a z rozšířené nabídky vyberte The Hosting.
- Sjeďte k nabídce balíčků hostingu.
- Z nabídky si vyberte pro kolik domén budete řešení potřebovat.
- Také si zvolte vhodný prostor úložiště.
- V případě, že si nebudete chtít nechávat zprávy uložené, bohatě vám stačí ten nejmenší možný prostor 0,3 GB. Pouze pro přeposílání je tento prostor bohatě dostačující.
- Pokud si zprávy chcete uchovávat, vyberte si prostor podle vaší potřeby. - Jakmile budete mít vybráno, klikněte na tlačítko Objednat hosting.
- Dále si v pravém horní rohu webových stránek otevřete váš košík a klikněte na tlačítko Přejít k objednávce.
- Nyní uvidíte přehled vaší objednávky. Pokud vše souhlasí, potvrďte tlačítkem Pokračovat v objednávce.
- Nyní budete mít dvě možnosti:
1. STÁVAJÍCÍ ZÁKAZNÍK – Již využíváte od WebSupport nějakou službu a je třeba se jen přihlásit. Další postup bude stejný.
2. NOVÝ ZÁKAZNÍK – Pokud jste si ještě nikdy neobjednali žádnou službu od WebSupport, vytvořte si nový účet.
V našem návodu si ukážeme postup pro Nového zákazníka.
- Klikněte tedy na tlačítko Vytvořit nový účet.
- Zobrazí se vám políčka, která je nutná vyplnit pro registraci. Pole vyplňte dle vašich preferencí.
- Jakmile budete mít vyplněno, zaškrtněte Souhlasím s obchodními podmínkami a dále klikněte na tlačítko Uložit a pokračovat.
- Vyberte platební metodu. Zaškrtněte tu, která vám z nabídky bude nejvíce vyhovovat a klikněte na tlačítko Pokračujte na shrnutí.
- Nyní uvidíte kompletní shrnutí vaší objednávky. Pokud je vše v pořádku klikněte na Dokončit objednávku.
Gratulujeme objednávka je úspěšně dokončená.
Můžeme přejít na další krok.
Krok 3 - Přidání domény
- Přihlaste se do vaší administrace WebSupport.
- V horním menu klikněte na Služby. V přehledu vašich služeb klikněte na Název služby, kde budete doménu přidávat.
- Zobrazí se vám podrobný přehled pro danou službu.
- V přehledu klikněte na Přidat novou doménu.
- Zobrazí se pop up okno, kde si budete moci přidat doménu.
- Vyplňte název vaší domény.
- Zaškrtněte možnost Přidat jako web.
- Klikněte na tlačítko Připojit.
- Nyní v Přiřazených doménách klikněte na doménu, kterou jste si právě přidali.
- Nyní na stránce scrollujte trochu níže, až dokud neuvidíte DNS nastavení a klikněte na Upravit MX záznamy.
- Zde budete potřeba nastavit vaše MX záznamy, neboli určit server, který má zpracovávat e-maily pro vaši doménu. Hodnota MX záznamu se zadává v textové podobě (mailin1.mojedomena.cz) ne jako IP adresa.
- Zobrazí se vám tato tabulka, kterou bude nutné vyplnit:
- V poli Pro adresu nechte prázdný znak – @.
- Mailový server – je adresa serveru, který zpracovává e-maily pro danou doménu. Hodnotu vyplňujte textově, například mailin1.websupport.sk a mailin2.websupport.sk, nejedná se o IP adresu.
- Priorita – pokud je pro doménu nastaveno více MX záznamů, dostane přednost ten s nejmenším číslem v tomto políčku. Jestliže nebude odpovídat, vyzkouší se další.
- Parametr TTL – určuje na jak dlouho si mohou servery poskytovatele internetu zapamatovat nastavení dané DNS. Čas je uveden v sekundách.
- Do Poznámky si můžete napsat cokoliv budete potřebovat, případně můžete pole nechat prázdné.
- Změny uložte.
SupportBox Tip: Podrobnosti k MX záznamům najdete zde. Případně pak můžete využít i nápovědy pro Nastavení MX záznamů na jiného poskytovatele, nebo Nastavení MX záznamů u jiného poskytovatele.
Krok 4 - Přidání e-mailové schránky
Všechny nové e-maily pod zvolenou doménou budou nyní zde u Websupportu. Proto je to vhodné řešení, pokud mám více e-shopů na více doménách a ty další mám aliasované.
Je to také řešení, když mám hromadu aliasů pod jednou doménou. Potom vše musím vytvořit zde a podle toho, jak sis stahoval e-maily z Gmailu, tak je budeš mít tam, nebo ve svém počítači archivovány. Ale nové už ti budou chodit jen sem.
- V levém menu vaší WebSupport administrace klikněte na E-maily a následně na tlačítko Vytvořit e-mailovou schránku.
- Dostanete se do základního nastavení.
- Vyplňte E-mailová adresa.
- Zvolte si vaše vlastní heslo, nebo si nechte vygenerovat náhodné heslo.
- Níže máte k dispozici Pokročilé nastavení.
- Pole v pokročilém nastavení vyplňte podle naší ukázky a klikněte na Vytvořit.
Důležité: Důkladně zkontrolujte, že v pokročilém nastavení máte vypnutou položku Povolit přístup pouze pro vybrané země.
- Skvělé! E-mailovou schránku máte vytvořenou!
Krok 5 - Přesměrování do SupportBoxu
- Opět v levém menu ve vaší WebSupport administraci klikněte na E-maily a následně na možnost Aliasy a přesměrování.
- Dále klikněte na tlačítko Vytvořit nový alias/přesměrování.
- Jakmile se vám zobrazí políčka pro nastavení, bude potřeba je vyplnit.
- Počáteční adresu vyplňte podle vaší e-mailové adresy, kterou jste si v předešlém kroku přidali.
- Cílová adresa je unikátní alias identifikátor vaší schránky v SupportBoxu. Například - 5hwyxr9sngm3tjz@sbmail.cz.
Důležité: Jakmile vložíte unikátní adresu do pole Cílová adresa potvrďte ji stisknutím klávesy ENTER. Tím se vám adresa správně vloží.
- Jakmile budete mít vyplněno, klikněte na tlačítko Vytvořit.
Hotovo, máte přesměrováno.
Krok 6 - Nastavení vlastního SMTP
Aby vám vše fungovat perfektně, nezapomeňte si nastavit v SupportBoxu vlastní SMTP.
- V levém spodním rohu SupportBoxu klikněte na ikonu ozubeného kolečka pro Nastavení.
- Vyberte schránku, kde budete SMTP nastavovat.
- Nyní v horním menu vyberte záložku SMTP a zaškrtněte Vlastní SMTP.
- Vyplňte potřebné údaje. Informace, které budete potřebovat jsou k dispozici v samostatném návodu Jak nastavit vlastní SMTP pro WebSupport.
- změny uložte.
SupportBox Tip: Chcete se o SMTP dozvědět více? Přečtěte si náš článek Proč si nastavit vlastní SMTP.
Krok 7 - Otestujte, že máte vše v pořádku nastaveno
Před vámi už je jen poslední krok. Před tím než se pustíte do vyřizování dotazů vašich zákazníků ze SupportBoxu, otestujte si, že je vše nastaveno v pořádku.
Jak si nastavení otestovat?
- Pošlete si z nějaké jiné e-mailové adresy (nesmí to být adresa, kterou máte v SupportBoxu) testovací e-mail do schránky v SupportBoxu.
- Dorazila zpráva do vaší schránky? Ano?
- Tak pokračujte tím, že zkusíte na testovací zprávu odeslat ze SupportBoxu i testovací odpověď.
- Dorazila vám zpráva? Zobrazila se odpověď i v původní schránce?
Pokud testování proběhlo hladce, je vše v pořádku nastaveno a můžete se pustit do pečování o vaše zákazníky.
Narazili jste naopak na nějaké nejasnosti? Test neproběhl správně? Napište nám! Rádi si s vámi vše projdeme a pomůžeme vám.