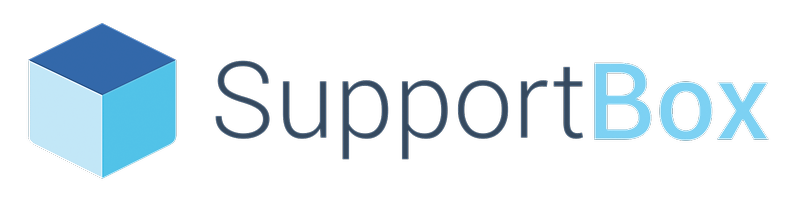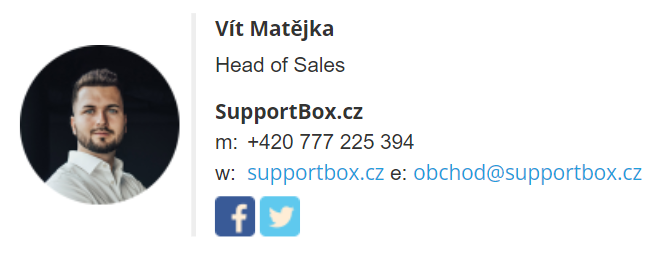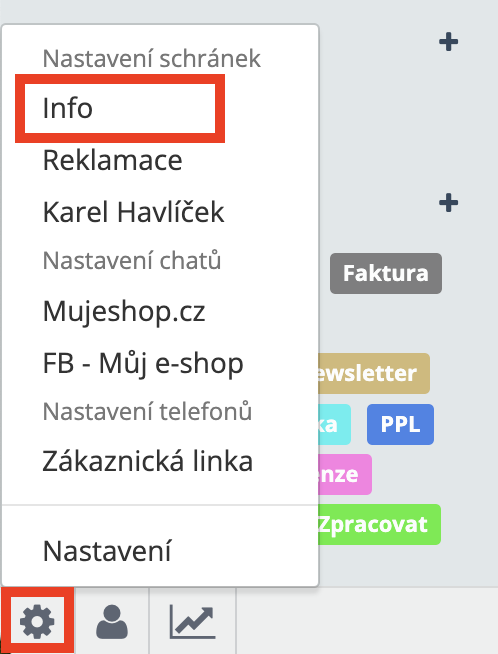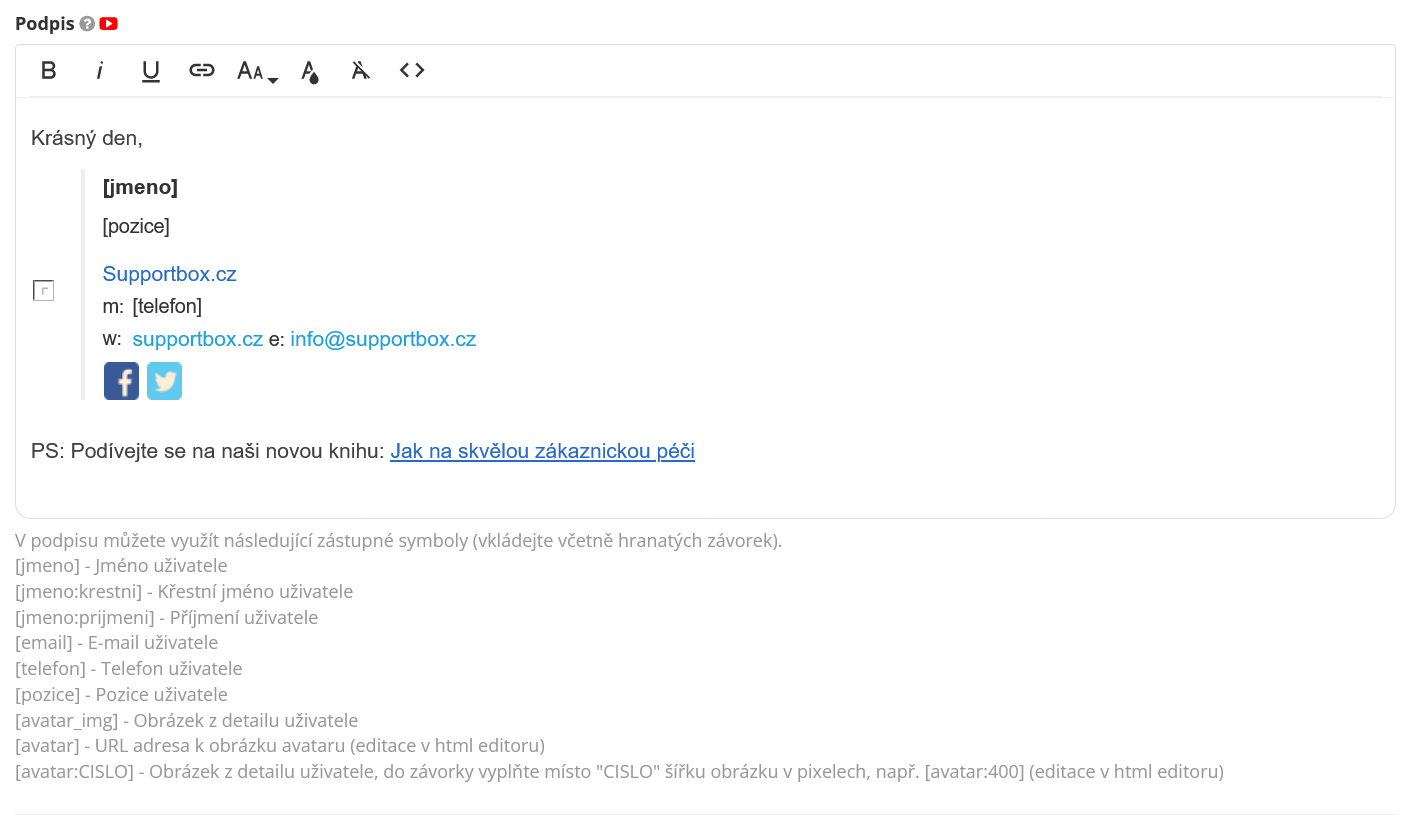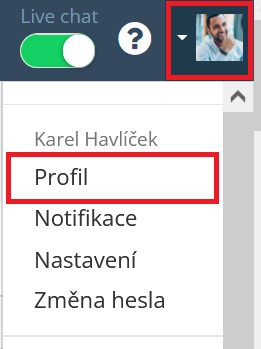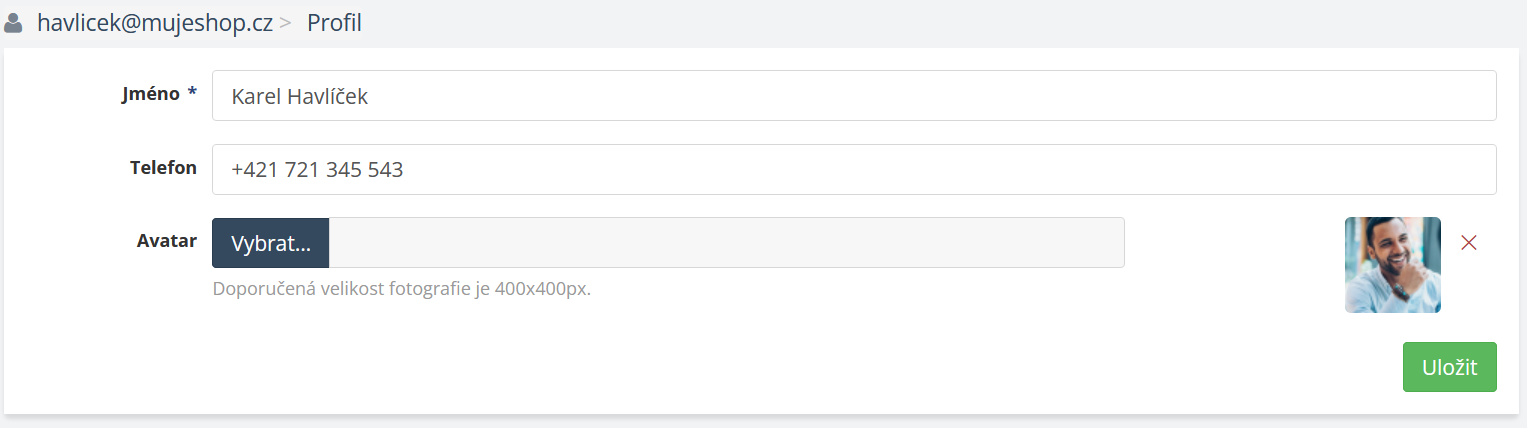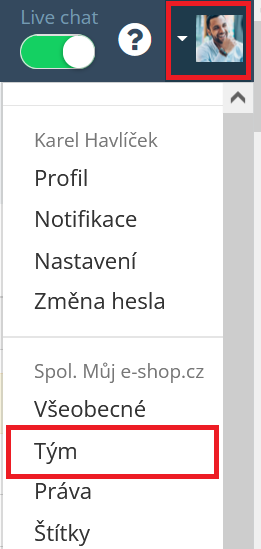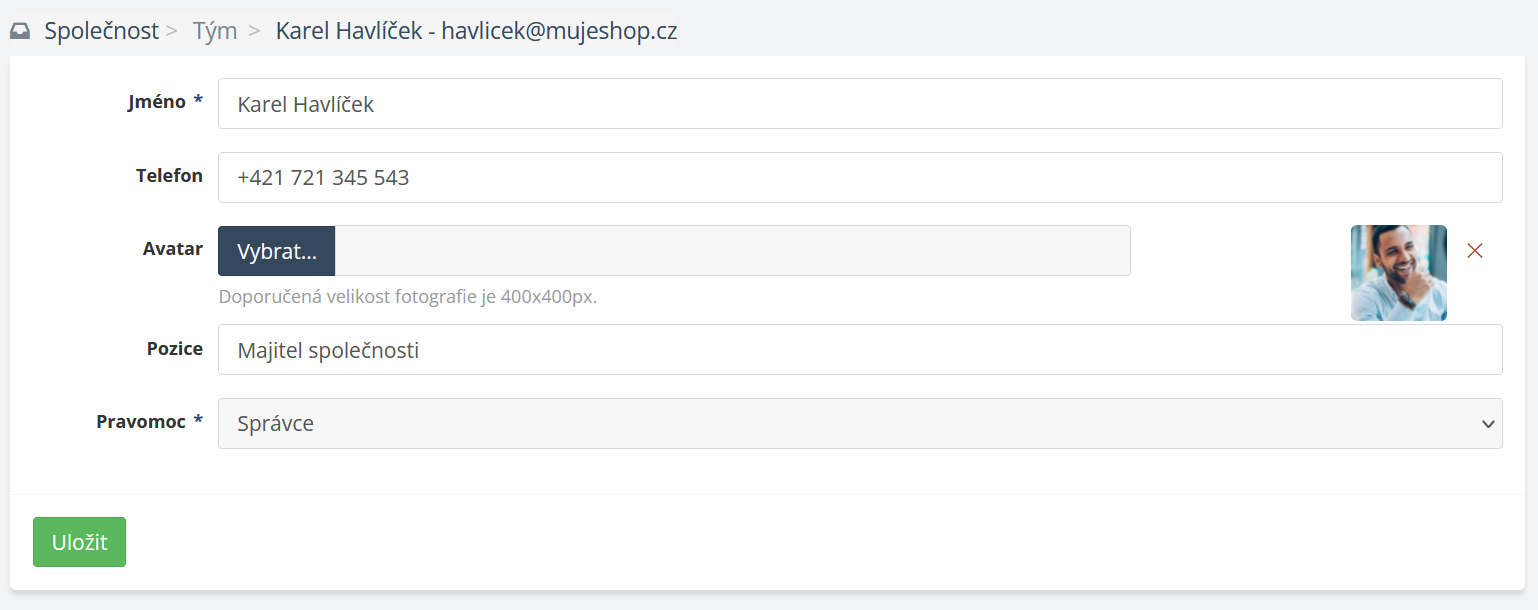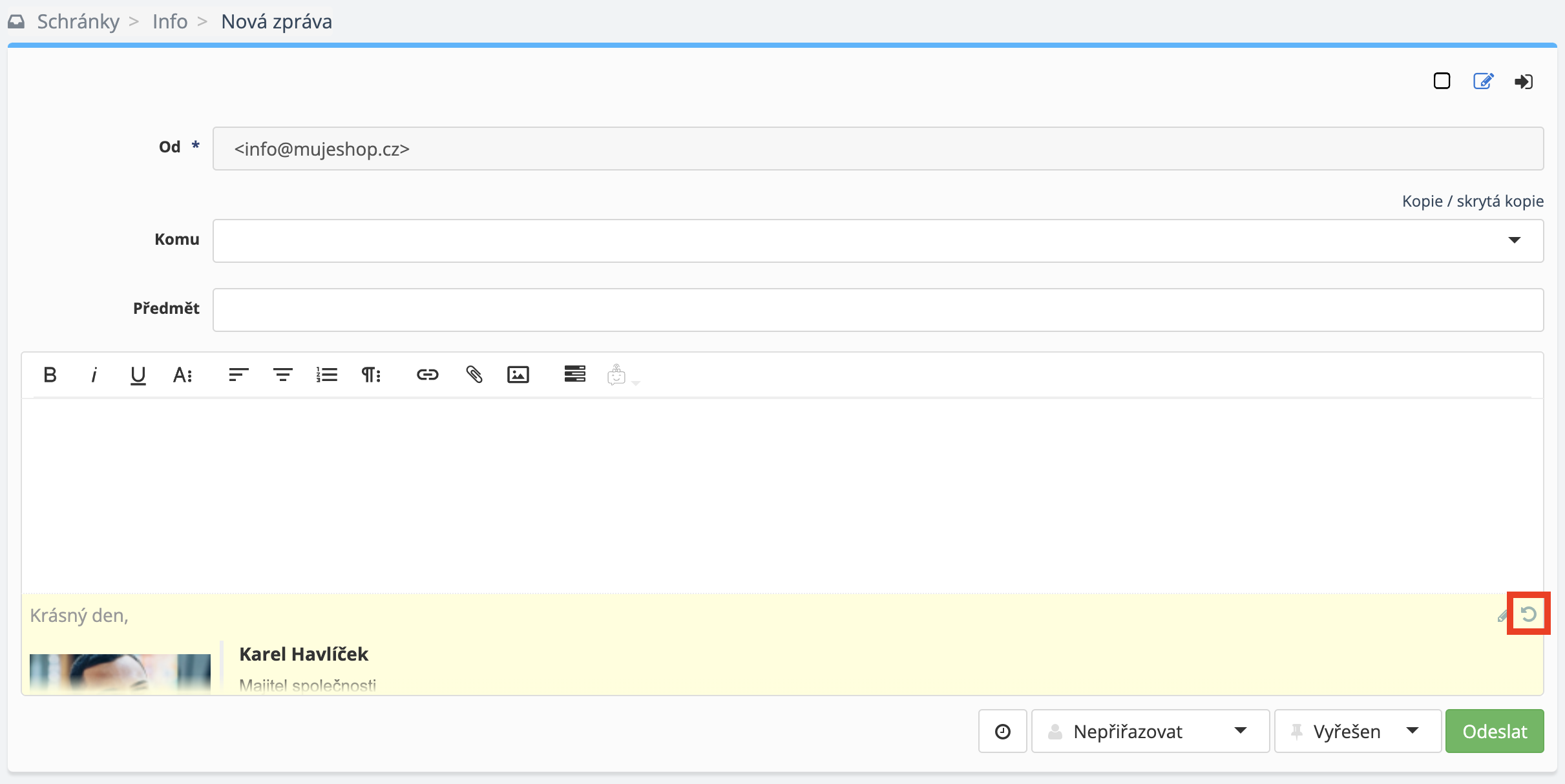Firemní je identita je věc důležitá. Nenechte své zákazníky zbytečně bloumat nad tím, kdo jim píše. Váš podpis může být automaticky součástí každé vaší zprávy.
Pro každou vaší schránku si můžete samozřejmě nastavit jiný podpis a pokud si chcete vyhrát i s jeho vzhledem, neváhejte vyzkoušet praktické generátory podpisu.
Každý generátor nabízí trochu jiný vzhled, takže záleží jen na vás, který pro přípravu podpisu použijete. Vyzkoušet můžete například:
V generátoru si vše vyplníte ve velmi uživatelském prostředí. Na závěr vám generátor připraví HTML kód podpisu, který si zkopírujte a vložte jej do vašeho SupportBoxu, konkrétně pak do schránky, kde budete chtít tento podpis využívat.
Pojďme se ale nyní podívat na to, jak a kde si podpis nastavíte v rámci SupportBoxu.
Jak nastavit podpis ve schránce
Každá vaše schránka má tuto možnost v Nastavení. Klikněte tedy vlevo dole na ikonu ozubeného kolečka a vyberte schránku, kde podpis chcete nastavit.
Zůstaňte hned v první záložce Všeobecné.
Níže na stránce najděte pole Podpis. Zde už se můžete pustit do nastavování vašeho podpisu.
Podpis si můžete připravit buď jen pomocí editoru, který máte k dispozici, nebo vložit HTML podpisu, který máte vytvořený přímo na míru vaší společnosti či z generátoru podpisu.
Jakmile budete mít podpis nastavený, nezapomeňte nahradit jména, pozice a další náležitosti zástupnými symboly. Tím dosáhnete toho, že se vám tyto informace do podpisu propíší dynamicky z profilu uživatele, podle toho, kdo z kolegů bude na zprávu odpovídat.
Seznam zástupných symbolů, které můžete využít, vidíte vždy hned pod textovým polem, kde podpis připravujete.
Jakmile budete mít nastaveno, nezapomeňte dole na stránce vše Uložit.
SupportBox tip: Přidejte si do vašeho podpisu logo nebo obrázek. Postup najdete v tomto návodu.
Jak nastavit Profil
Každý, kdo má přístup do SupportBoxu, si může nastavit vyplnit svůj vlastní profil.
Informace z profilu se pak budou propisovat pomocí zástupných symbolů do vašeho podpisu.
Stačí kliknout vpavo nahoře na vaší fotografii/avatara a zvolit možnost Profil.
Zde si každý z kolegů může vyplnit Jméno, Telefon a Avatar neboli vaší profilovou fotku. Při vkládání fotografie, prosím, dbejte doporučené velikosti 400 × 400 pixelů.
Změny nezapomeňte Uložit.
Zároveň Zakladatel nebo Správce celého SupportBox účtu může Profil nastavit sobě i dalším uživatelům skrze možnost Tým.
Na tomto místě je pak opět možné nastavit Jméno, Telefon, Avatar, Pozici a v neposlední řadě i Pravomoce daného uživatele v rámci celého účtu.
Jakékoliv změny v nastavení je nutné Uložit.
Nastavit výchozí podpis
Jestliže se vám nově nastavený podpis u zpráv (nových ale i starších) ihned nepropíše, doporučujeme kliknout na Nastavit výchozí podpis. Po kliknutí se vám podpis obratem aktualizuje a SupportBox si jej bude pamatovat už i pro příště a vaši další komunikaci.
Videonávod
Kdyby vám bylo cokoliv nejasné, obraťte se na nás. Jsme vám k dispozici. Rádi vše vysvětlíme.