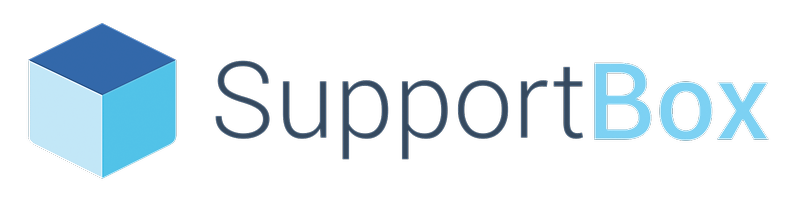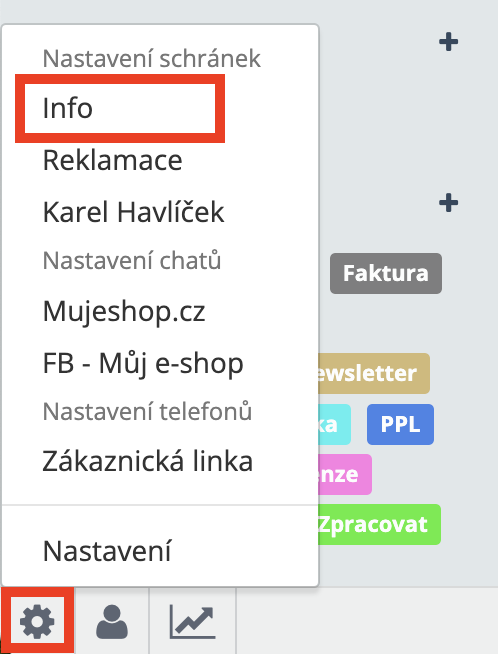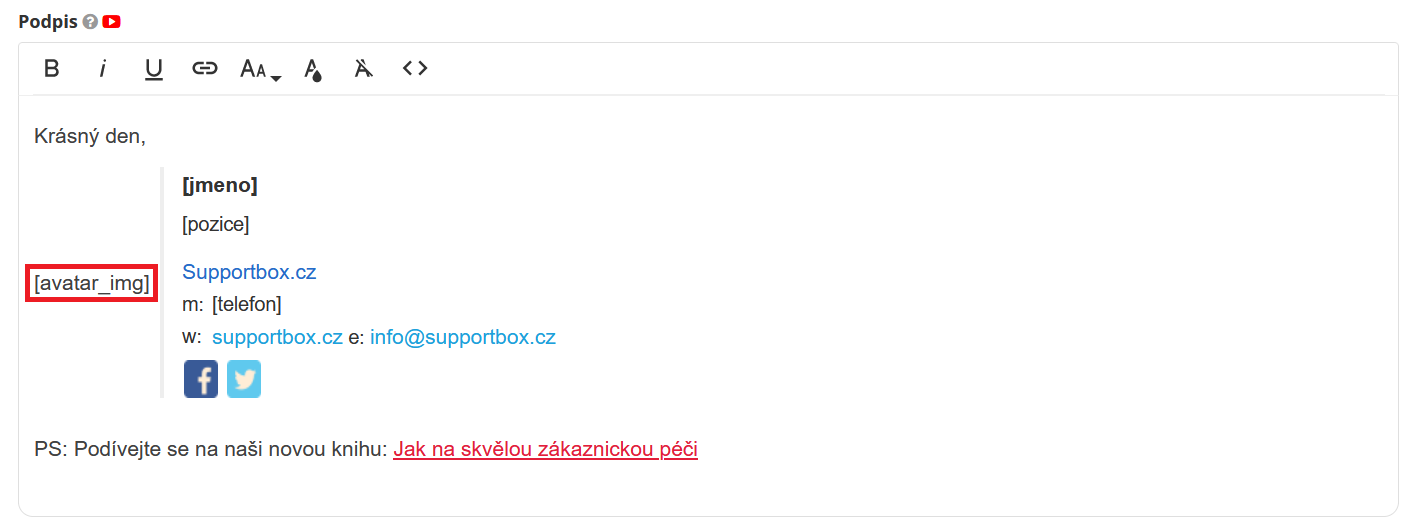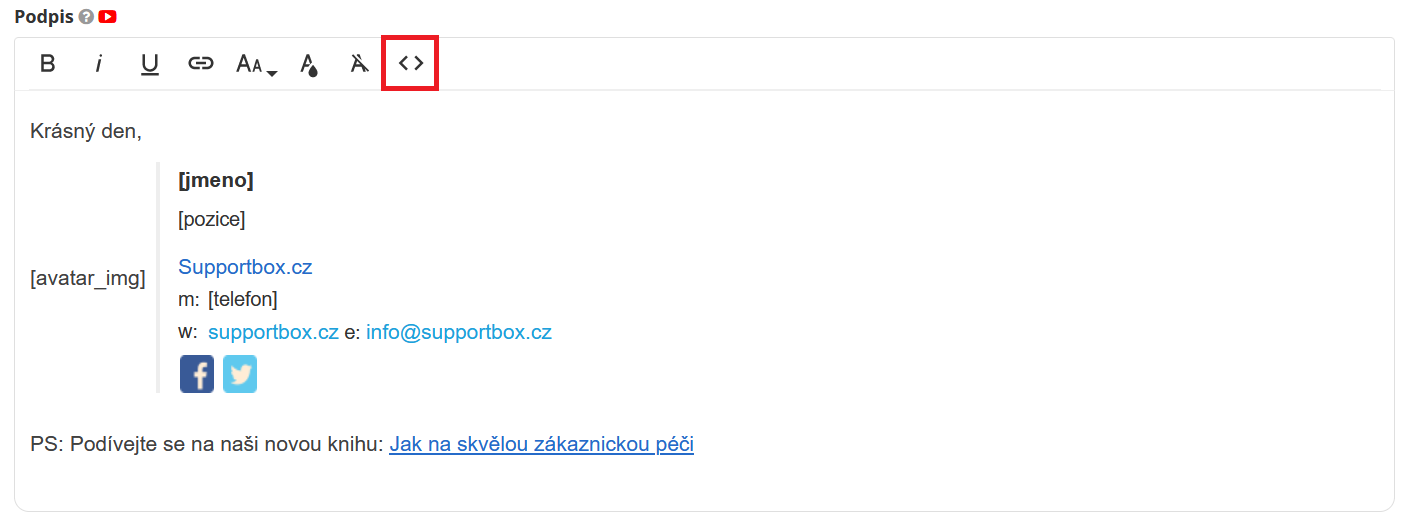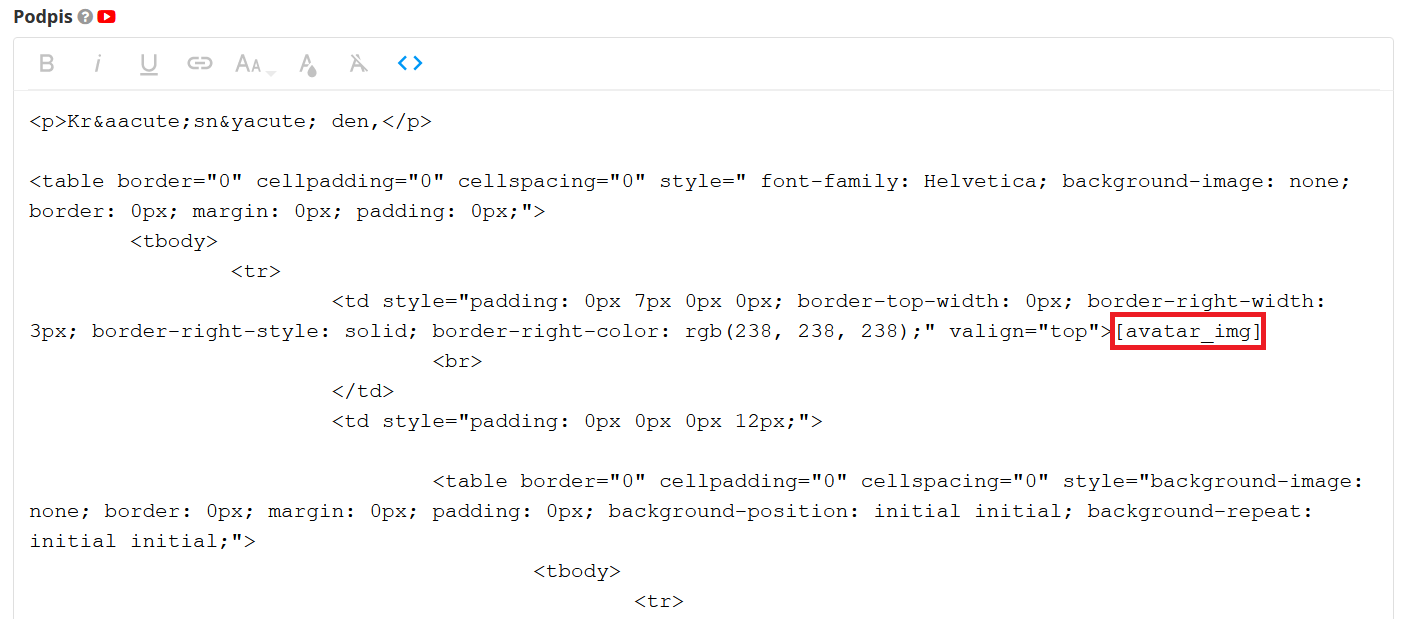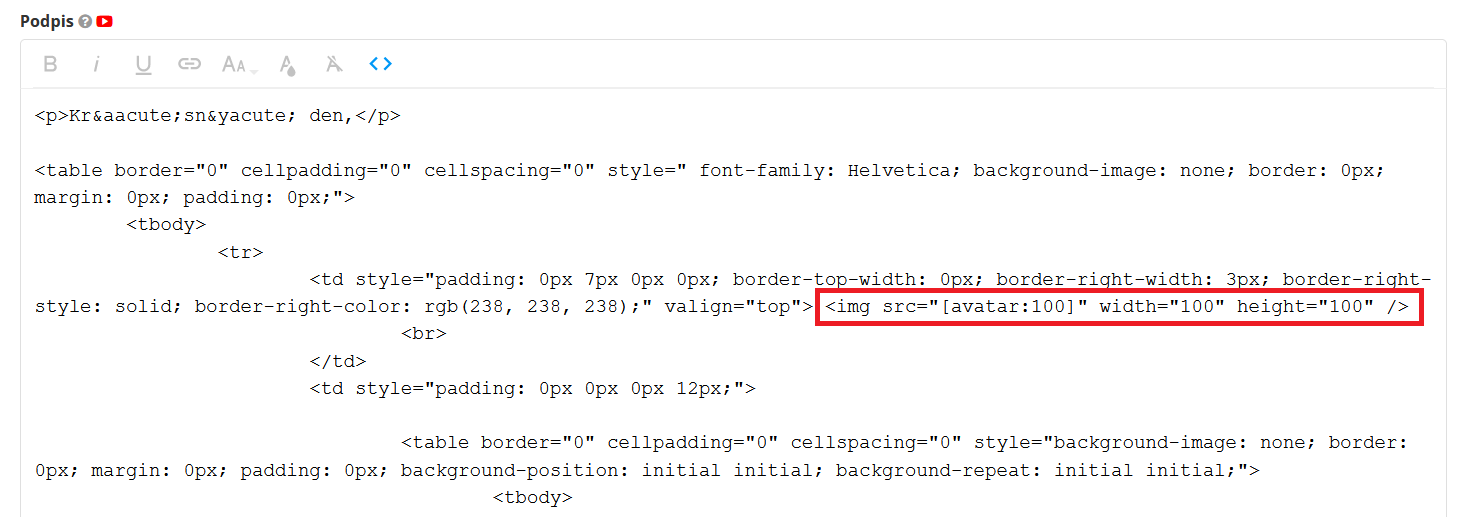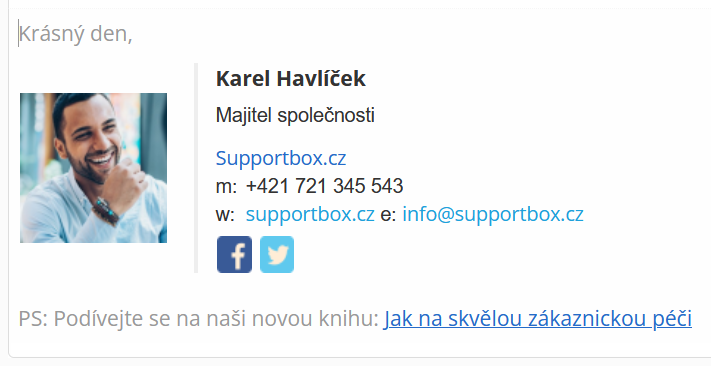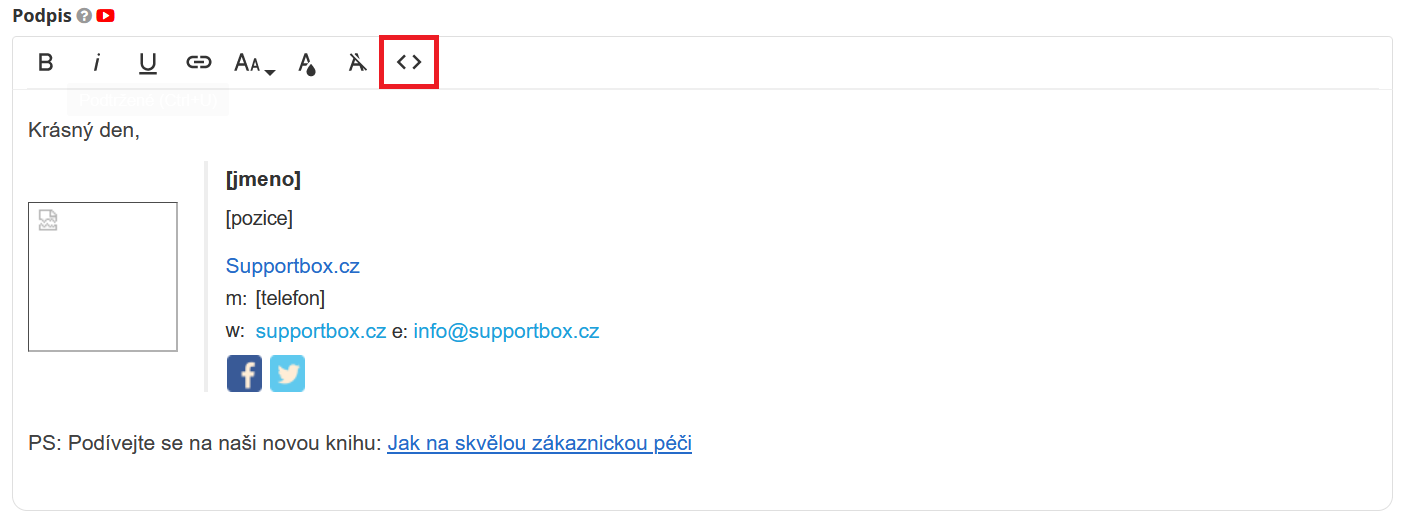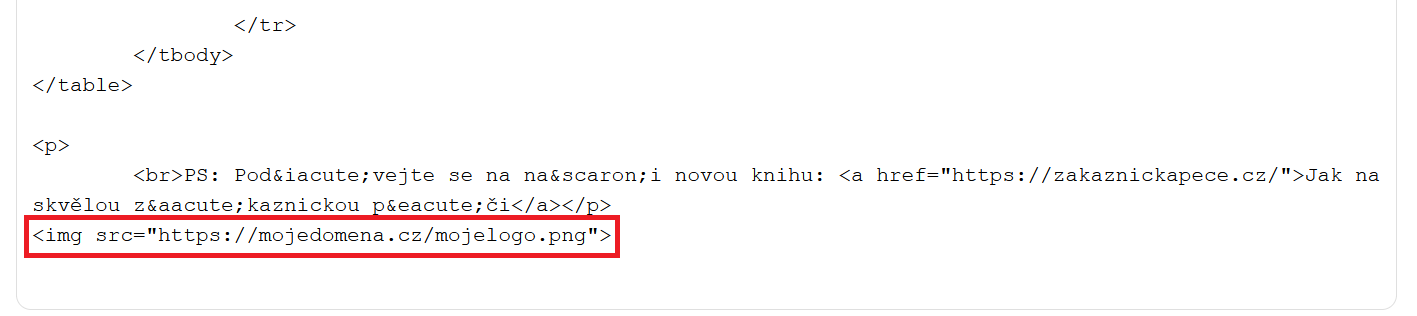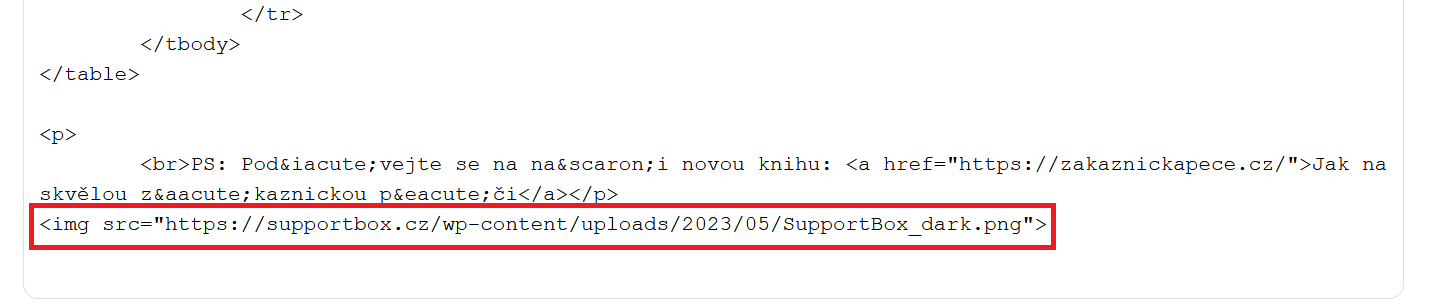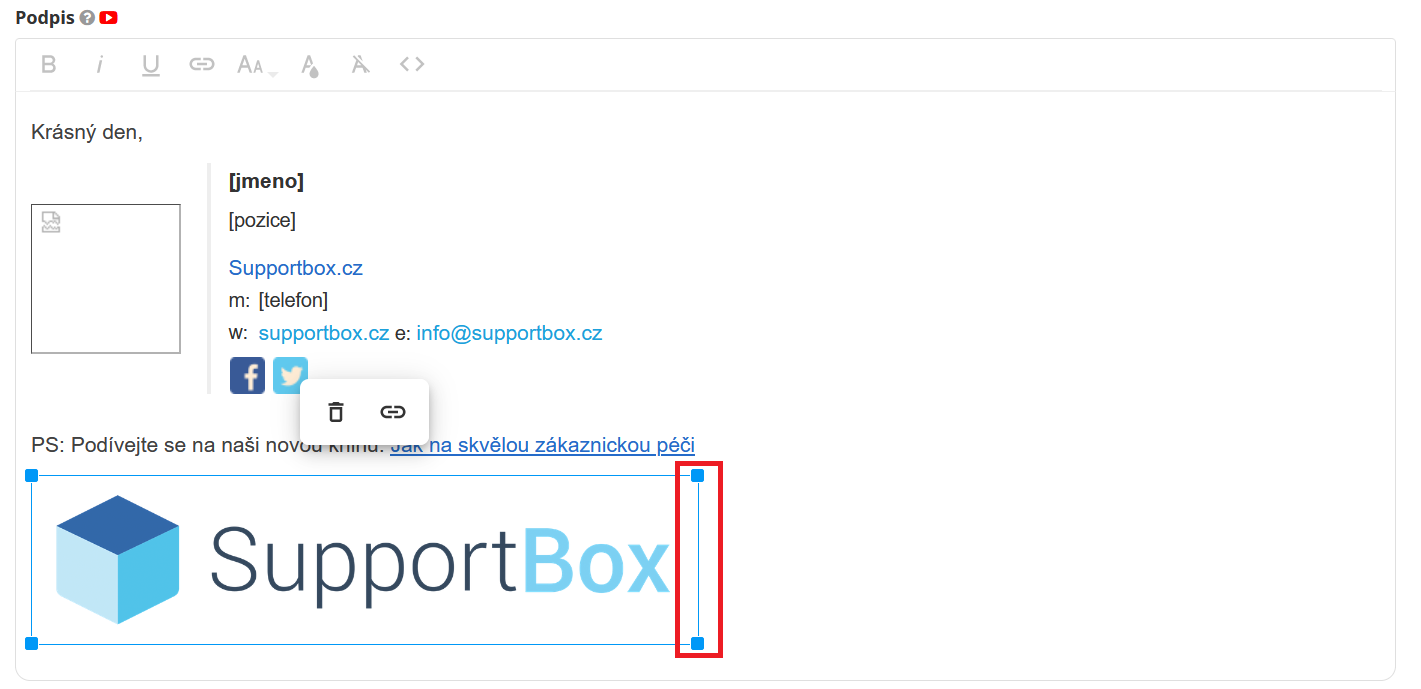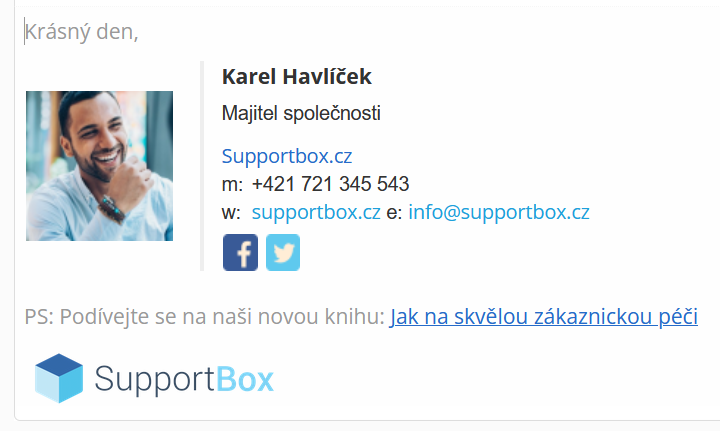Mnoho společností používá rádo v podpisu zprávy logo nebo fotografii zaměstnance, který právě odpovídá.
Vložte si i vy obrázek do vašeho podpisu v SupportBoxu! Každá schránka může mít jiný podpis. Níže v návodu si ukážeme, jak na to.
SupportBox tip: Podrobný návod pro nastavení vlastního podpisu je vám k dispozici tady.
Vložení fotografie/avatara z Profilu uživatele
Pokud máte v SupportBoxu nastavený Profil a máte v něm vloženou i vaší fotografii, můžete jednoduše tuto fotografii vložit i do vašeho podpisu.
Vlevo dole klikněte na ikonu ozubeného kolečka pro Nastavení a zvolte schránku, kde chcete doplnit obrázek do podpisu.
Nyní v záložce Všeobecné sjeďte až k položce Podpis.
Zde uvidíte vámi nastavený podpis a na místo, kde si přejete mít fotografii umístěnou, vložte zástupný symbol [avatar_img].
Změny Uložte a nyní když se podíváte například u Nové zprávy, jak bude váš podpis vypadat v praxi uvidíte, že se vám do podpisu doplnila vaše fotografie z Profilu.
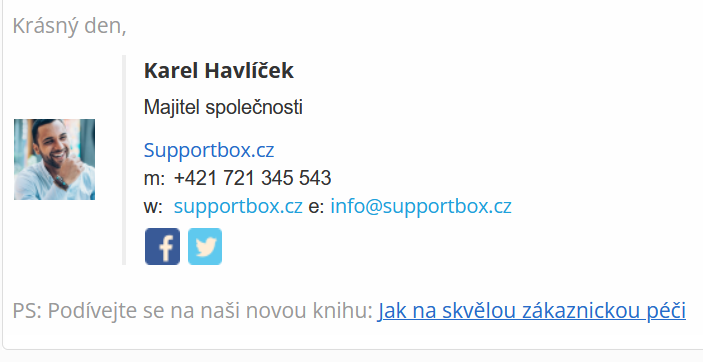
Jak zvětšit fotografii/avatara z Profilu v podpisu
Jestliže chcete, aby se vložená fotografie/avatar z vašeho profilu zobrazovala větší, je nutné se vrátit zpět do Nastavení a v liště pro formátování textu podpisu klikněte na ikonu Zobrazit kód.
To vás přepne přímo do editace HTML kódu podpisu. V kódu dohledejte zástupný symbol [avatar_img].
A přímo v kódu HTML zástupný symbol nahraďte tímto:
<img src="[avatar:100]" width="100" height="100" />
Výsledný kód pak bude vypadat takto:
Velikost si samozřejmě můžete ještě upravit. Stačí jen přepsat číslo 100 v naší ukázce viz výše na jinou velikost podle vašeho uvážení. Lze přidávat i další atributy, jako je třeba atribut style a podobně, kterými si podpis vyladíte přesně tak, jak potřebujete.
Všechny změny, které uděláte, nezapomeňte Uložit.
Nyní když se podíváte na váš podpis, uvidíte, že se vaše fotografie/avatar již zobrazuje větší.
Vložení fotografie z externího zdroje
Jestliže si přejete použít v podpisu obrázek z externího zdroje (typicky například logo vaší společnosti, či nějaký reklamní banner), musíte mít k dispozici jeho URL.
Zpravidla stačí daný obrázek nahrát třeba k vám do administrace e-shopu, webu, blogu a podobně a následně získáte URL obrázku.
Jakmile budete mít URL stačí už jen upravit kód podpisu.
Vlevo dole klikněte na ikonu ozubeného kolečka pro Nastavení a zvolte schránku, kde chcete doplnit obrázek do podpisu.
V záložce Všeobecné sjeďte až k položce Podpis.
Zde se překlikněte do Zobrazení kódu.
Do kódu HTML, na místo, kde chcete mít obrázek umístěný, vložte:
<img src="https://mojedomena.cz/mojelogo.png">
Výsledek bude vypadat takto:
Nyní akorát nahraďte naší ukázkovou URL https://mojedomena.cz/mojelogo.png vaší správnou URL.
Velikost vloženého obrázku si můžete upravit už přímo v klasické editaci podpisu. Stačí na obrázek kliknout, uchopit jeden z rohů a obrázek si zmenšit/zvětšit podle potřeby.
Případně zde můžete doplnit i odkaz, aby se zákazník mohl skrze obrázek prokliknout přímo na váš web.
Nezapomeňte ve spodní části obrazovky změny Uložit.
A opět pokud se podíváte na váš aktualizovaný podpis, již bude obsahovat i vložený obrázek z externího zdroje.
V případě dotazů nám neváhejte napsat. Jsem tu pro vás a vždy rádi pomůžeme a zodpovíme vaše otázky.