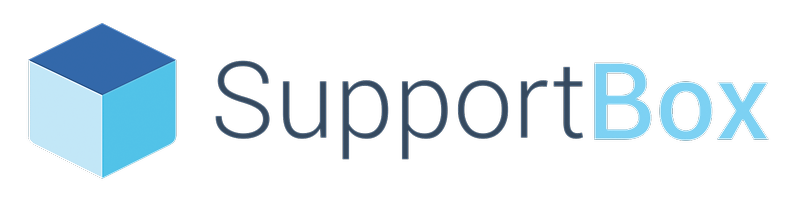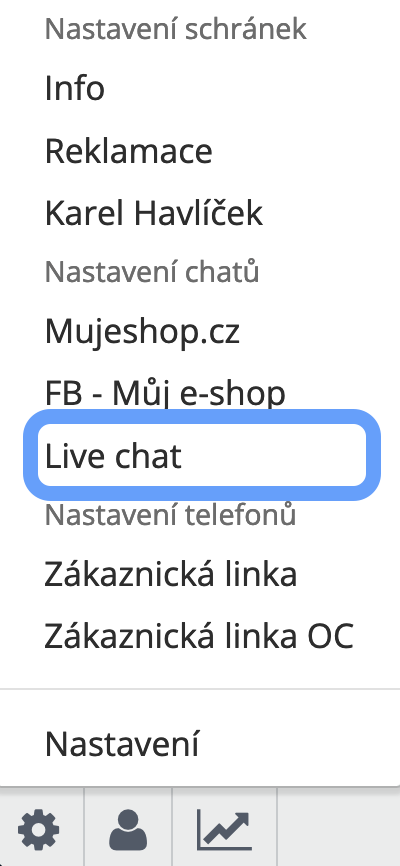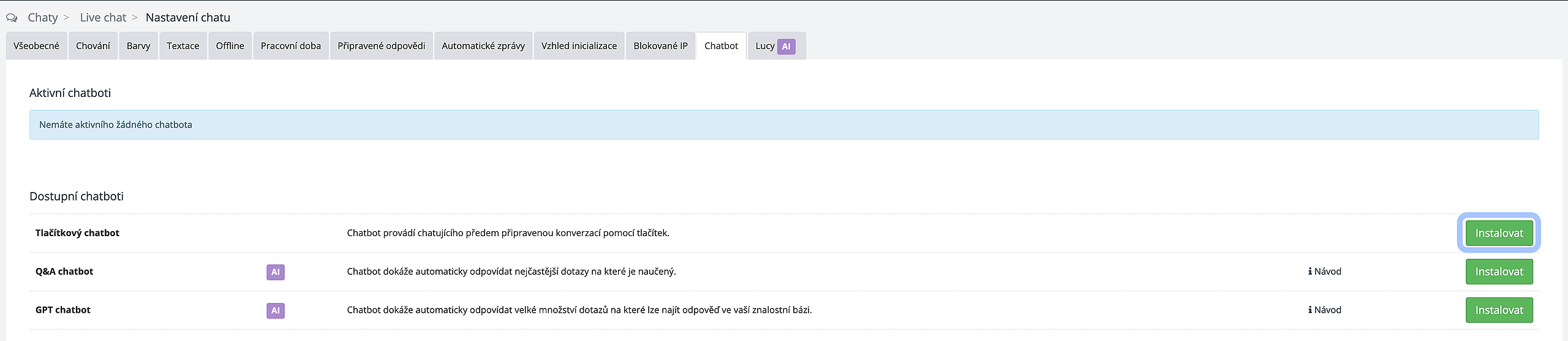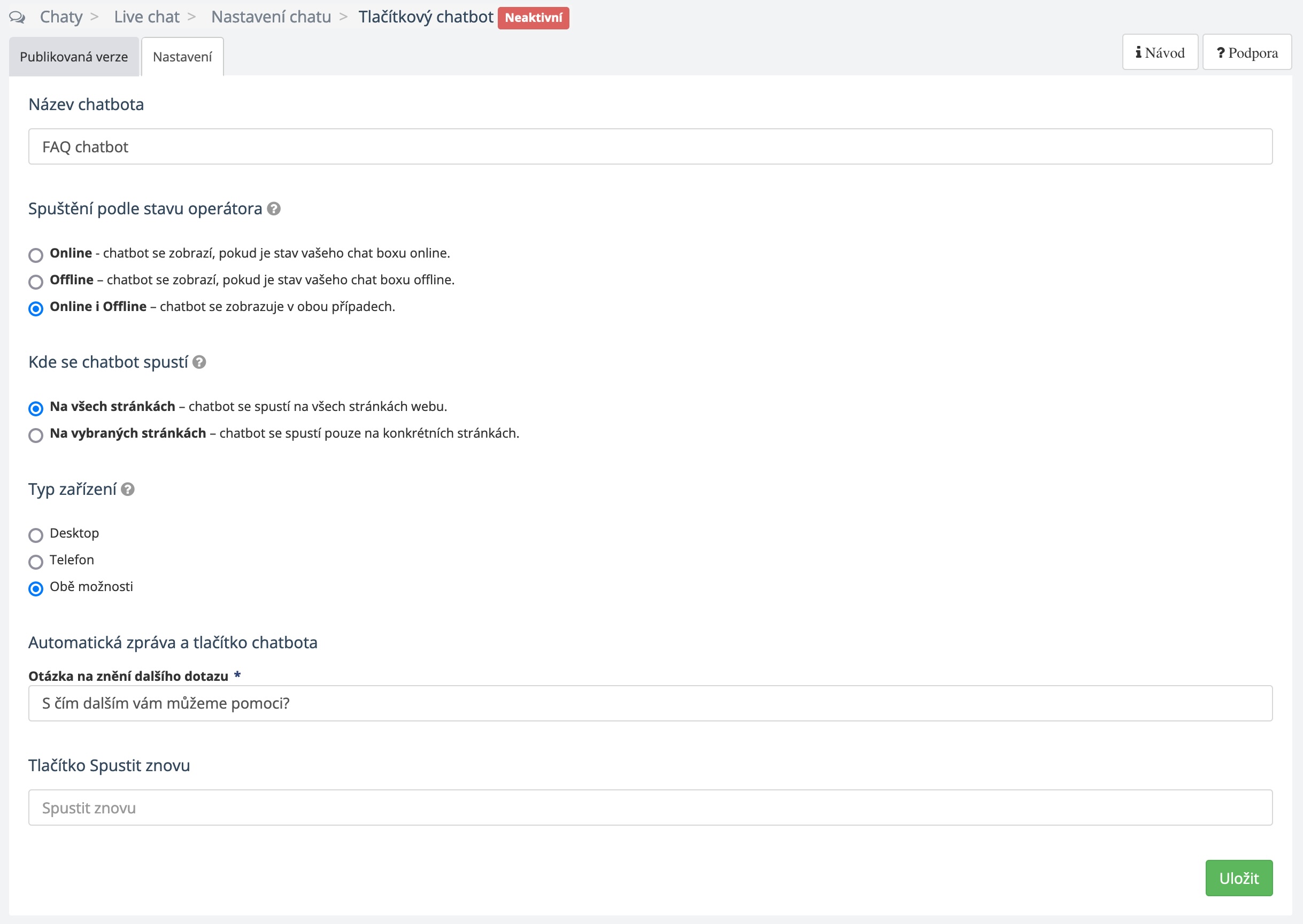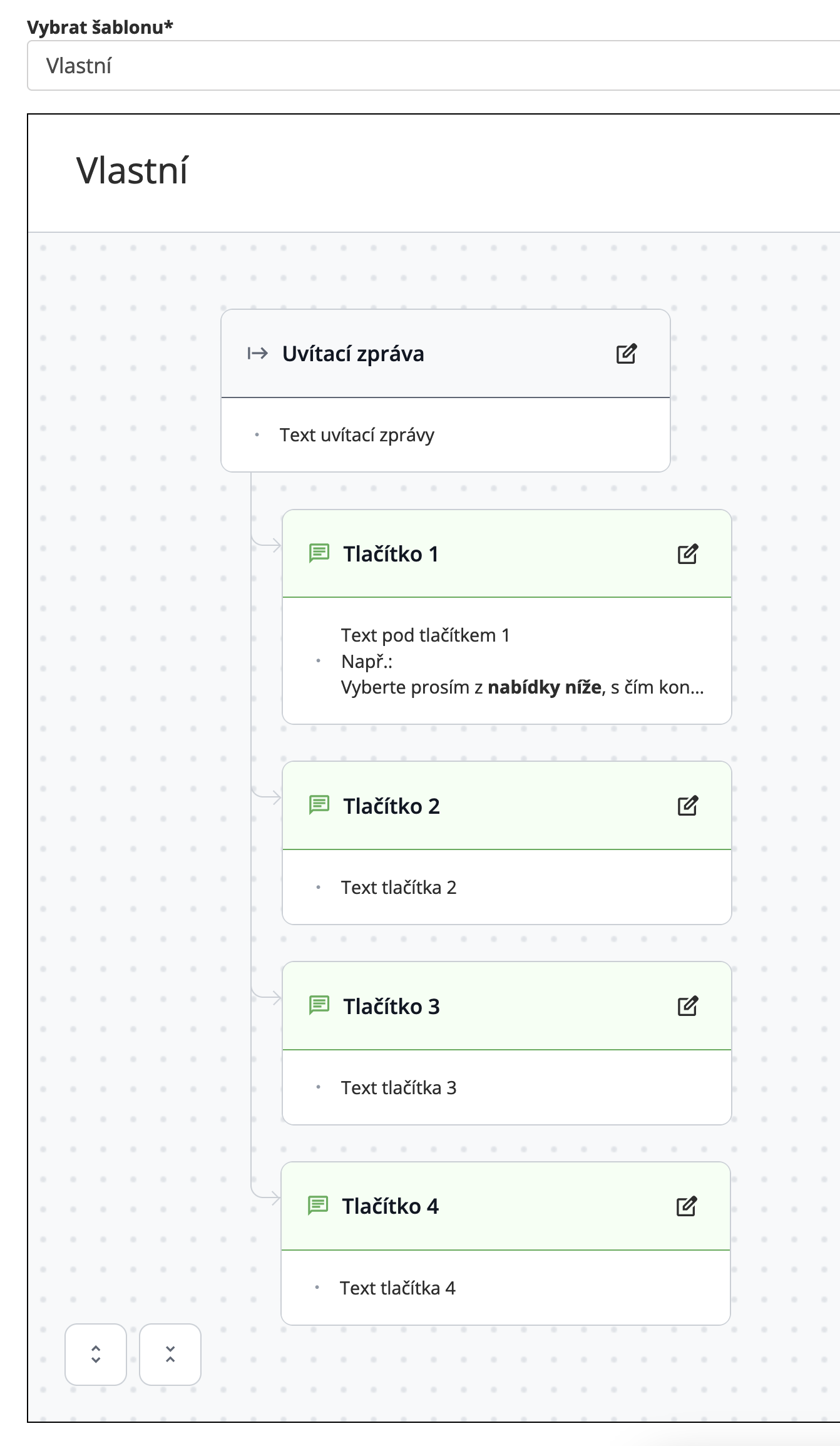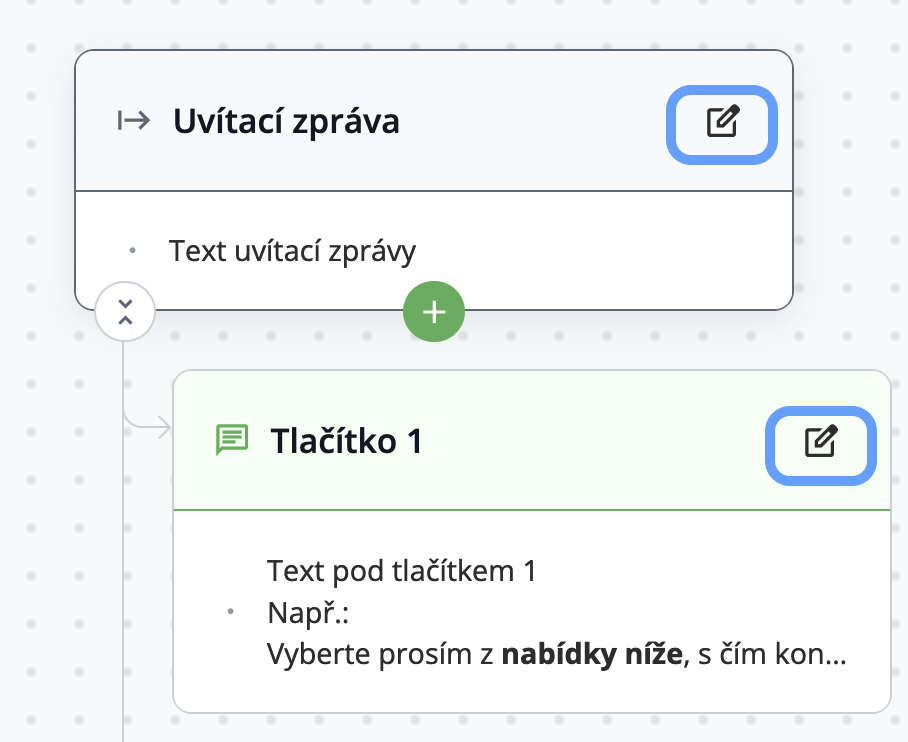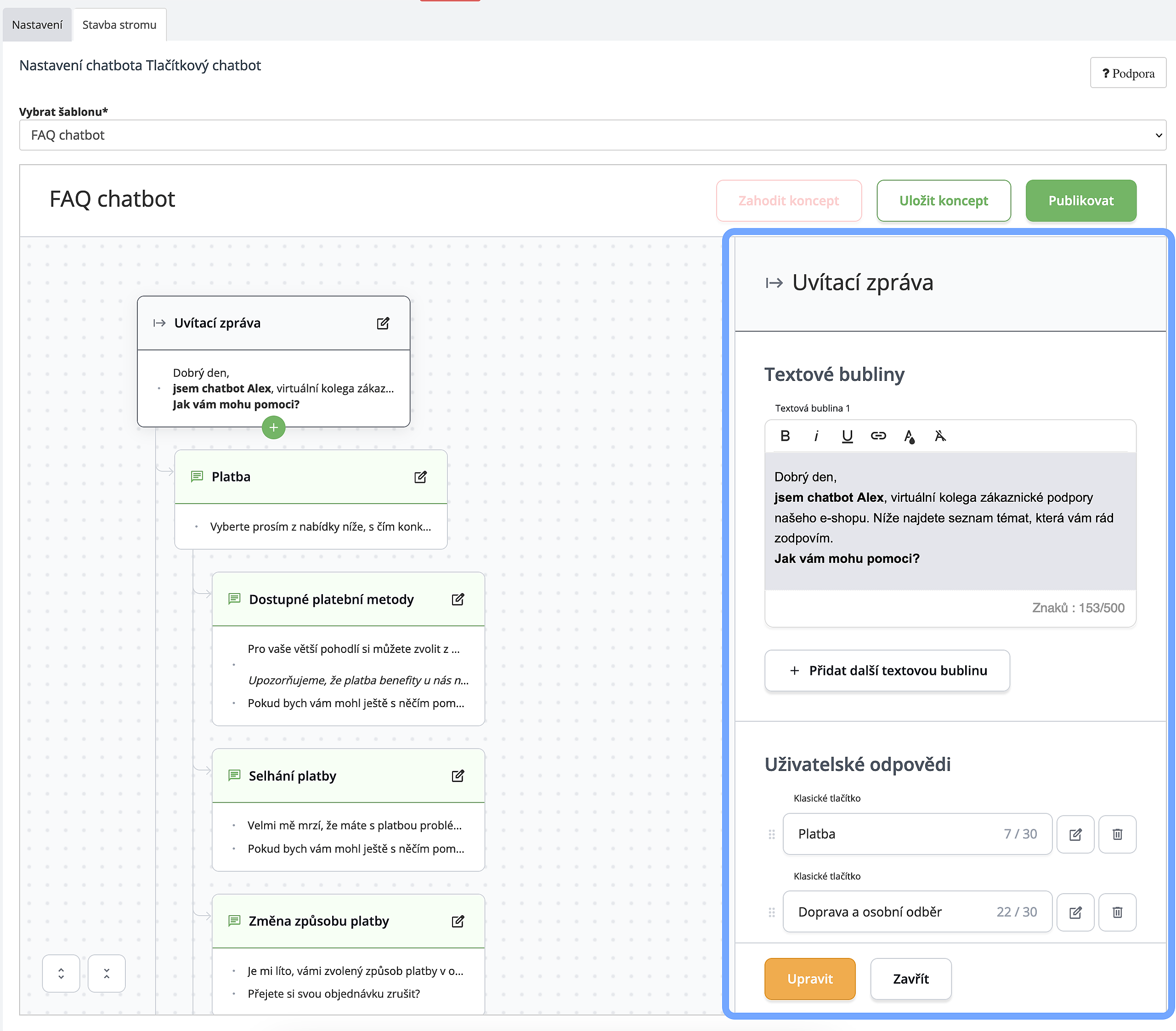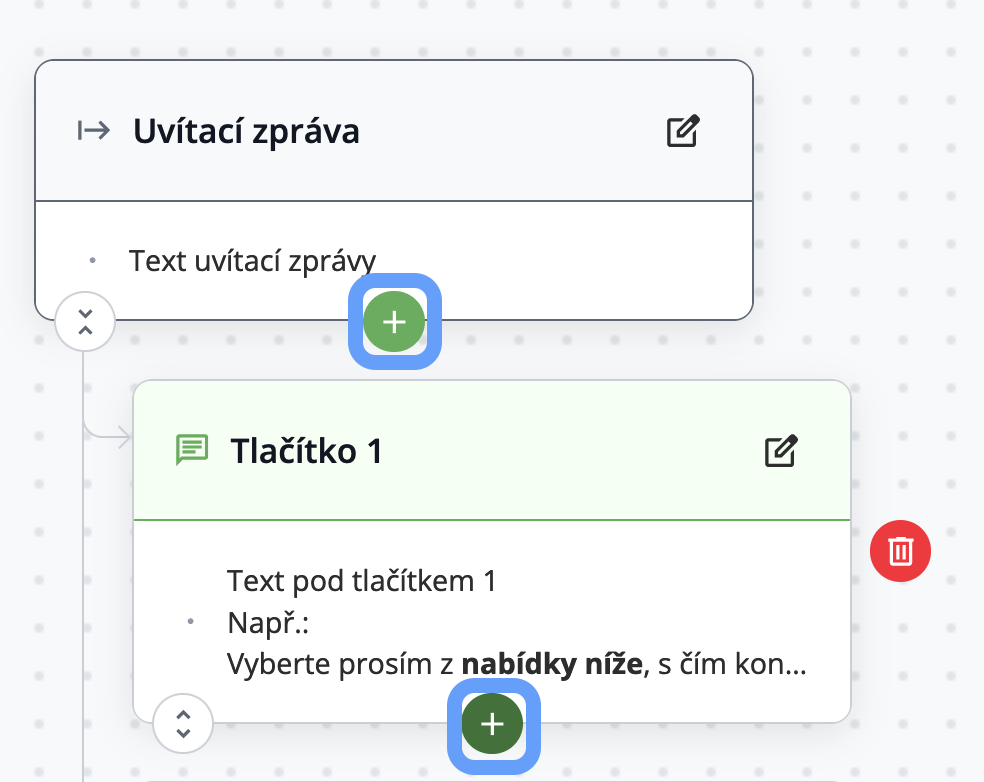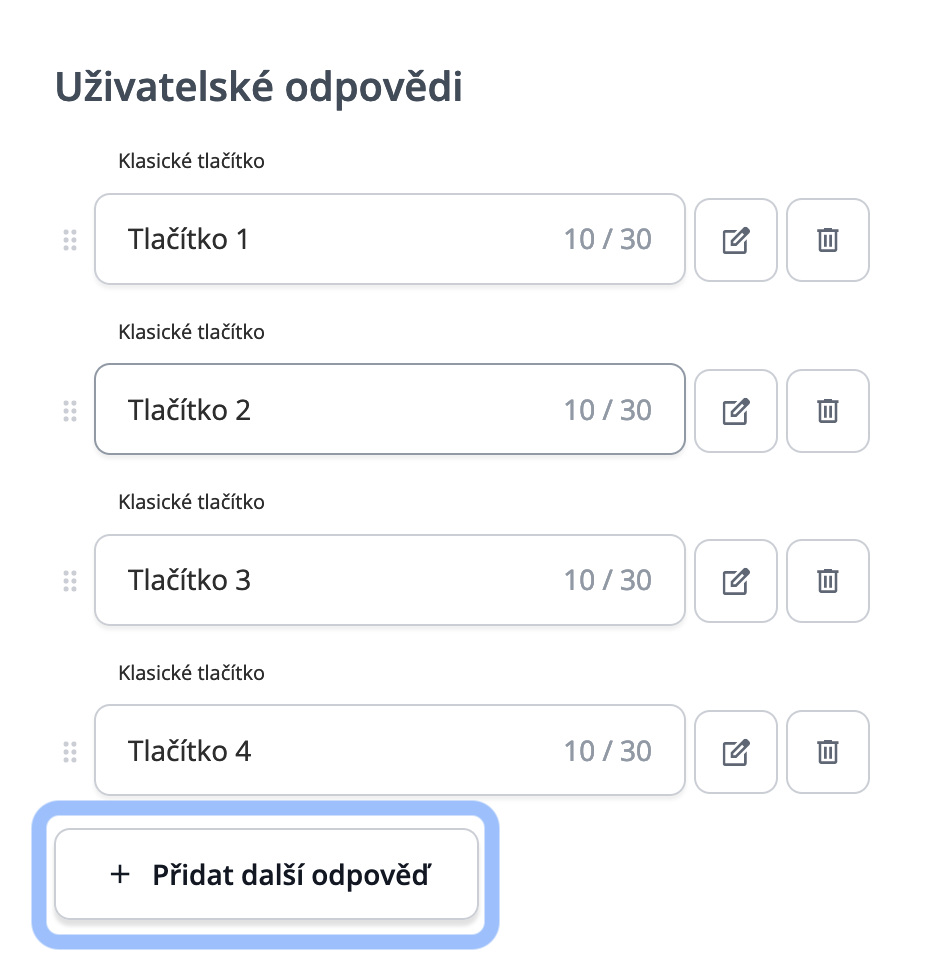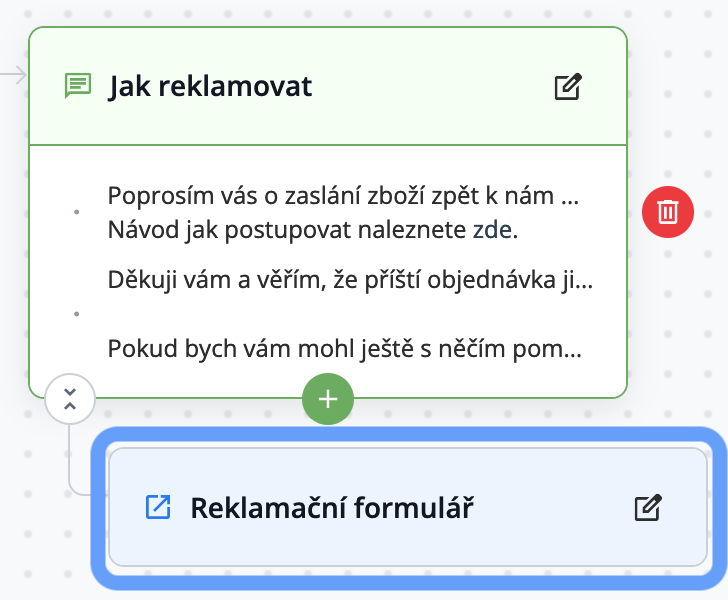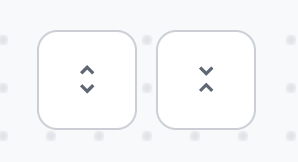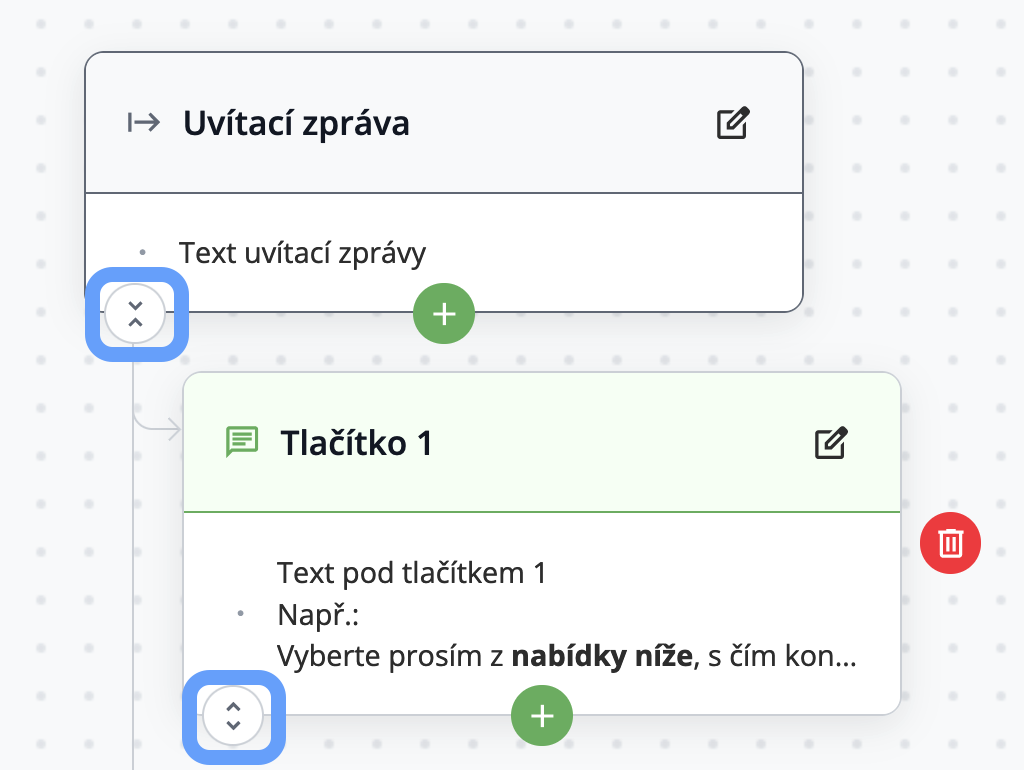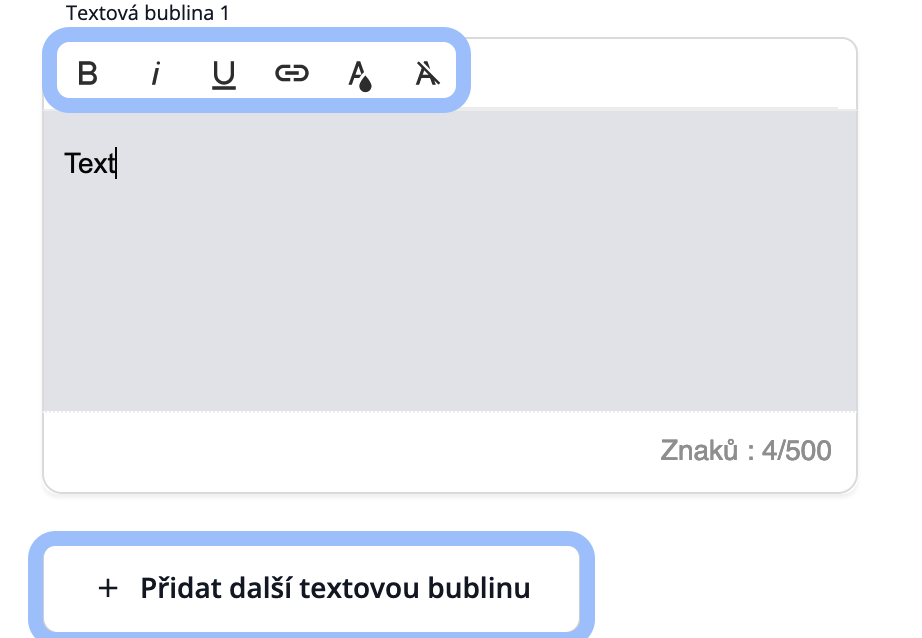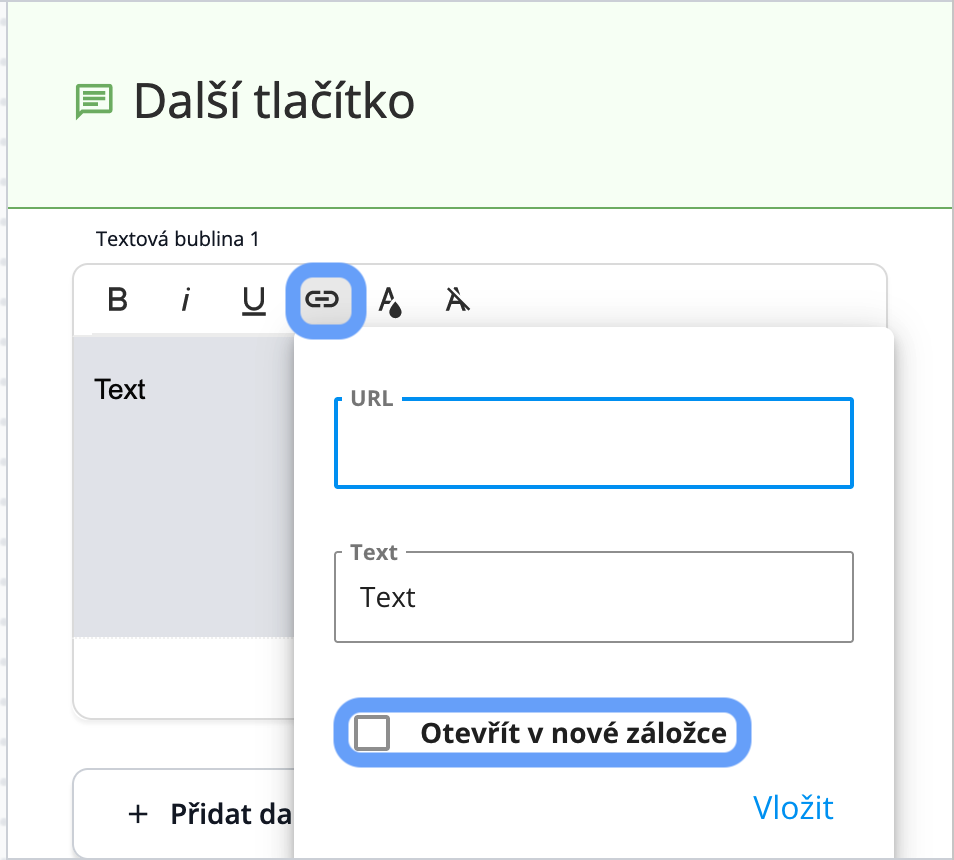Tlačítkový chatbot provádí chatujícího předem připravenou konverzací pomocí tzv. rozhodovacího stromu (scénáře), který je tvořen právě tlačítky. Obvykle má několik různých větví (úrovní), které umožňují, aby se konverzace ubírala různými cestami a chatující se tak mohl proklikat k co nejpřesnější odpovědi.
Jak Tlačítkové chatbota aktivovat
Pro aktivaci Tlačítkového chatbota je potřeba mít přidaný v SupportBoxu live chat.
Pokud ho již máte nastavený, pokračujte prosím do Nastavení chatu přes ozubené kolečko v levém spodním rohu aplikace.
Dále klikněte na záložku Chatbot.
V sekci dostupní chatboti je potřeba si Tlačítkového chatbota nejprve Instalovat.
Poté se vám automaticky zobrazí záložka s Nastavením daného chatbota.
Zde v záložce Nastavení můžete určit kdy a za jakých podmínek, má být chatbot aktivní, případně si ho pojmenovat. Nastavit si zde můžete také Automatickou zprávu chatbota nebo si změnit textaci tlačítka Spustit znovu.
Veškeré nastavení nezapomeňte Uložit.
Pro stavbu stromu (scénáře komunikace Tlačítkového chatbota) přejděte na záložku Stavba stromu.
Zde je potřeba vybrat jednu z předpřipravených šablon, Vlastní, či FAQ chatbot (FAQ je zkratka anglického výrazu Frequently Asked Questions, v překladu Často Kladené Dotazy), které představují dva různé přístupy ke stavbě komunikačního stromu.
-
Šablonu vlastní využijte v případě, že potřebujete postavit jiného než FAQ chatbota.
-
Šablonu FAQ, jak její název již napovídá, vyberte právě v případě, že jdete stavět FAQ chatbota. Tato šablona totiž obsahuje připravený komunikační strom, který jednoduše upravíte, případně doplníte o vaše specifika a máte hotovo.
Po výběru šablony se zobrazí editor Tlačítkového chatbota, ve kterém si můžete navrhnout vlastní scénář komunikace, případně upravit již navržený v šabloně FAQ chatbot.
Každý scénář komunikace / strom začíná uvítací zprávou a úvodními tlačítky.
Texty můžete libovolně editovat a tlačítka můžete mazat, či přidávat další.
Jak upravit/navrhnout komunikační scénář
Pojďme se podívat na jednotlivé prvky, díky kterým můžete komunikační scénář navrhnout tak, aby co nejvíce odpovídal vašim potřebám.
1. Pro editaci (úvodní zprávy, textových zpráv a tlačítek) použijte ikonu čtverečku s tužkou. Případně můžete kliknout na textový prvek, který chcete editovat.
V pravé části stránky se vám zobrazí Editační okno.
Po editaci je vždy v nutné změny uložit, pomocí tlačítka Upravit (jinak bude vaše úprava ztracena).
2. Práce s tlačítky
Přidat nebo smazat tlačítko můžete dvěma způsoby:
-
V levé části stromu přidáte tlačítko pomocí ikony + nad předešlou zprávou, či tlačítkem, nebo přímo v editačním okně nadřazené zprávy, či tlačítka. Smazat ho pak můžete pomocí červené ikony koše.
-
V pravé části editačního okna přidáte další tlačítko pomocí volby + Přidat další odpověď. Smazat ho můžete pomocí tlačítka s ikonou koše.
- Pozor, opět nezapomeňte provedené změny uložit klikem na tlačítko Upravit.
-
Typy tlačítek, které můžete pro stavbu komunikačního scénáře / stromu využít:
- Klasické tlačítko – umožňuje vést komunikaci v rámci scénáře / stromu různými cestami. Tlačítko můžete pojmenovat, limitace je 30 znaků. Spolu s textem můžete využít i emotikony.
-
Spojení s operátorem – umožňuje okamžité přepojení na operátora.
Tlačítko Spojení s operátorem, můžete také pojmenovat, např. Přepojit na operátora. Opět je limitace 30 znaků a lze využívat emotikony.
Po uložení se vám v rámci levé části stromu tlačítko zobrazí jako žlutý prvek s ikonou operátora.
-
Odkaz – umožňuje pod tlačítko vložit odkaz, kdy při kliku na něj se odkaz otevře v nové záložce webového prohlížeče.
Tlačítko Odkaz, můžete také pojmenovat, např. Reklamační formulář. Opět je limitace 30 znaků a lze využívat emotikony.
Po pojmenování, je potřeba kliknout na tlačítko Upravit. V rámci levé části stromu se vám Odkaz zobrazí jako modrý prvek s ikonou otevírající se stránky.
Pro vložení odkazu klikněte na ikonku tužky a vložte požadovaný odkaz. Odkazy vždy vkládejte včetně https:// tzn., celou adresu URL z adresního řádku. Například https://supportbox.cz/ pokud byste vložili pouze www.supportbox.cz nebo supportbox.cz odkaz se nevloží správně a nebude fungovat.
Změny nezapomeňte uložit klikem na tlačítko Upravit.
-
Usnadnění práce s komunikačním scénářem / stromem přináší tlačítka pro jeho rychlé zabalení do první úrovně úvodního rozcestníku komunikačního scénáře / stromu, či jeho celé rozbalení.
Tato tlačítka najdete zcela na konci komunikačního scénáře / stromu vlevo dole, případně pod každým nadřazeným tlačítkem či úvodní zprávou.
3. Textové zprávy (bubliny) pod tlačítky
Pod jednotlivá tlačítka lze vložit libovolné množství textových zpráv (bublin). Délka jedné textové zprávy je limitována na 500 znaků. Text lze editovat a lze pod něj vložit i odkaz. Také zde můžete používat emotikony.
Textové bubliny lze upravovat v editačním okně. Zde můžete přidávat i další bubliny pomocí tlačítka + Přidat další textovou bublinu. Pomocí editačních tlačítek nad textovým polem, můžete zprávu formátovat, či vkládat odkaz.
Při vkládání odkazu je potřeba určit, zda se má otevírat na nové záložce, nebo ve stávajícím okně.
Veškeré úpravy nezapomeňte opět uložit, pomocí tlačítka Upravit.
4. Koncept + Publikovat
Pro větší pohodlí při úpravách již aktivovaného chatbota ve vašem okně live chatu na webu, rozlišujeme 2 verze komunikačního stromu:
- Publikovaný strom – verze, kterou máte nyní spuštěnou v okně Live chatu.
- Koncept stromu – verze, na které pracujete. Dokud nekliknete na Publikovat, chová se stále jako pracovní verze. Tedy změny provedené zde, se v okně Live chatu nepromítají. K jejich promítnutí dojde až po kliku na tlačítko Publikovat. Můžete tak provést všechny změny tak, jak potřebujete a až budete se svými úpravami spokojeni, teprve pak jako celek nahrát do aktivní verze.
V případě že s provedenými změna nejste z libovolného důvodu spokojeni, můžete dané úpravy smazat klikem na tlačítko Zahodit koncept, a začít znovu.
5. Spuštění (aktivace) Tlačítkového chatbota
Pro spuštění tlačítkového chatbota přejděte na záložku Chatbot, kde klikněte na tlačítko Aktivovat u požadovaného chatbota. Poté se již bude vybraný chatbot zobrazovat, dle vašeho nastavení, ve vašem live chatu na webu.
V případě potřeby ho na stejném místě, klikem na tlačítko Deaktivovat, můžete odebrat z okna vašeho Live chatu.
6. Kopírování Tlačítkového chatbota
Pro účely úprav, či přenesení Tlačítkového chatbota do jiného/dalšího live chatu, můžete využít volbu Kopírovat do…
Poté vyberte live chat, do které chcete chatbota zkopírovat a volbu potvrďte.
Testování Tlačítkového chatbota
Připraveného tlačítkového chatbota si můžete otestovat pomocí zkušebního rozhraní live chatu a to přímo v live chatovém okně této testovací schránky. Podrobný návod naleznete zde.
Pokud jste s chatbotem spokojení můžete ho zkopírovat do požadované schránky Live chatu a posléze aktivovat dle návodu výše.
Je vám něco nejasného? Napište nám na info@supportbox.cz, moc rádi pomůžeme.