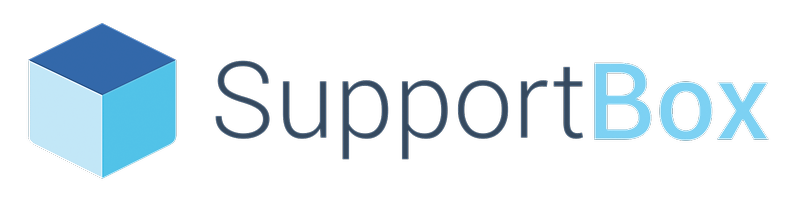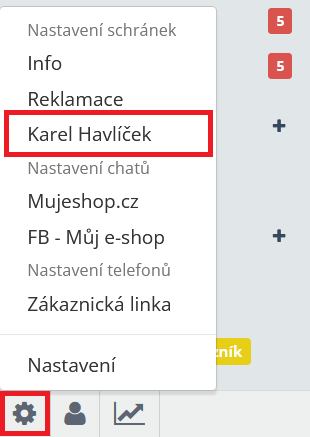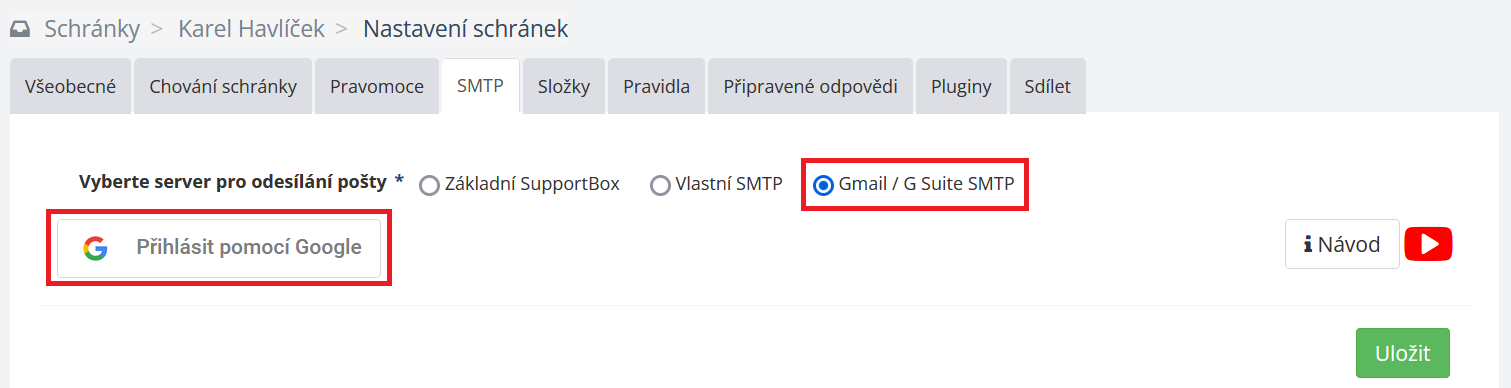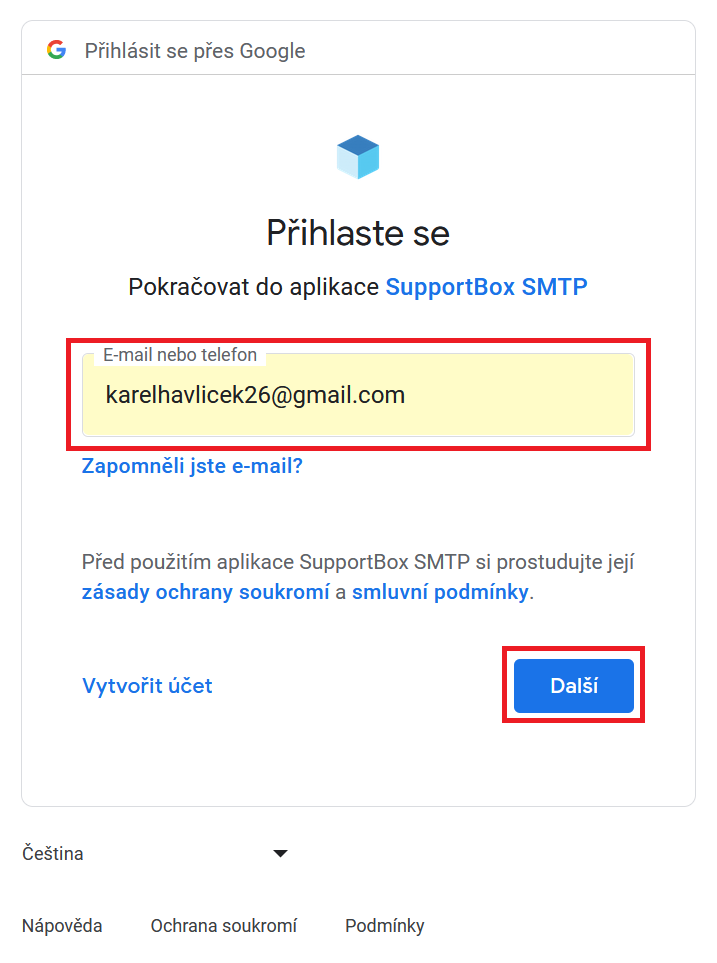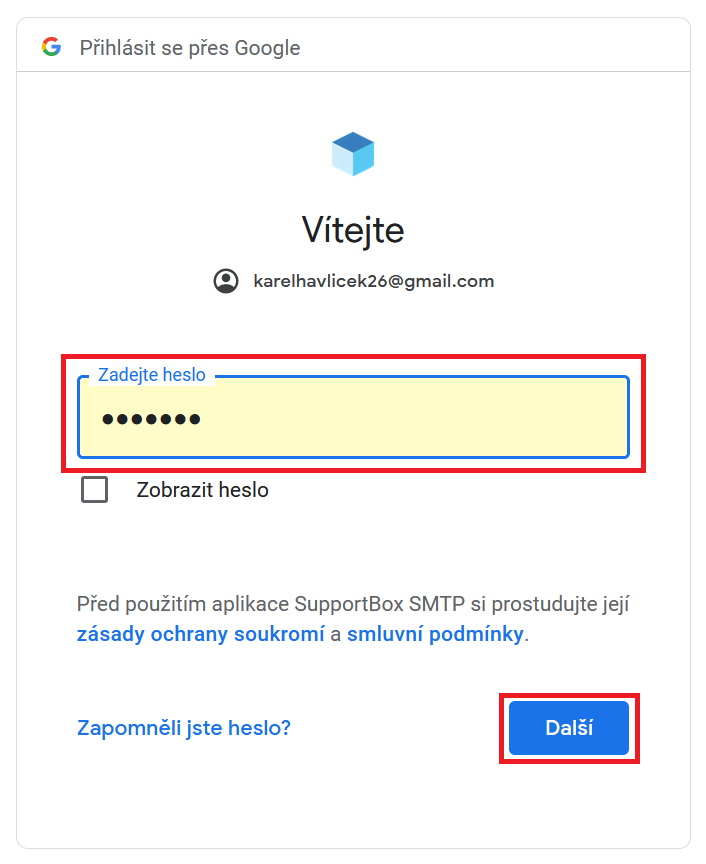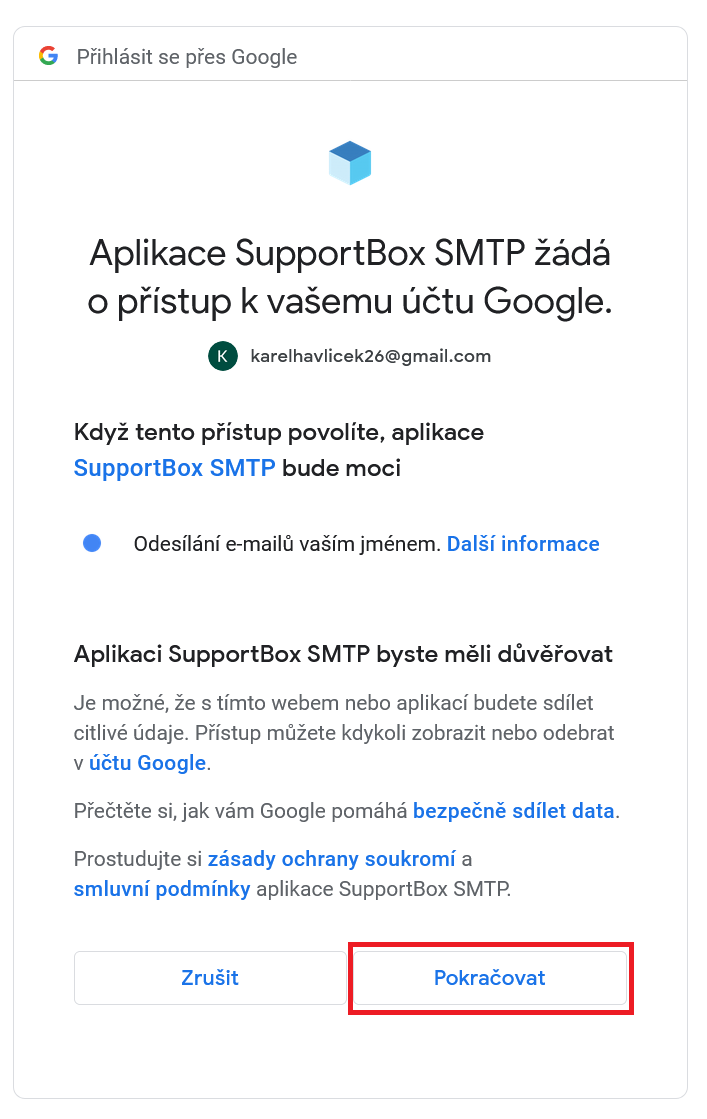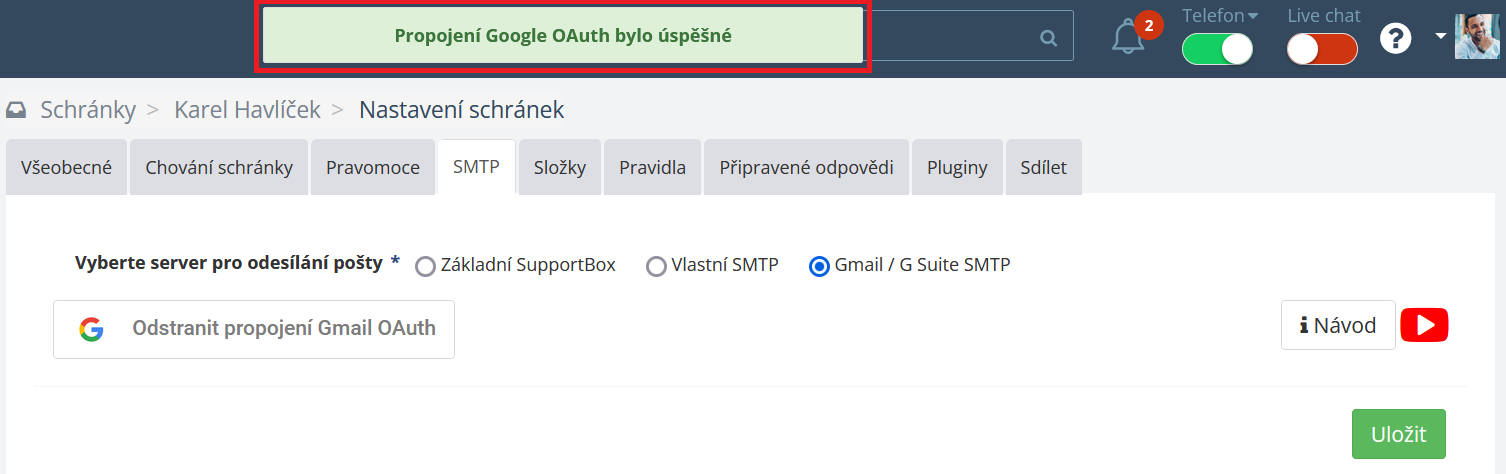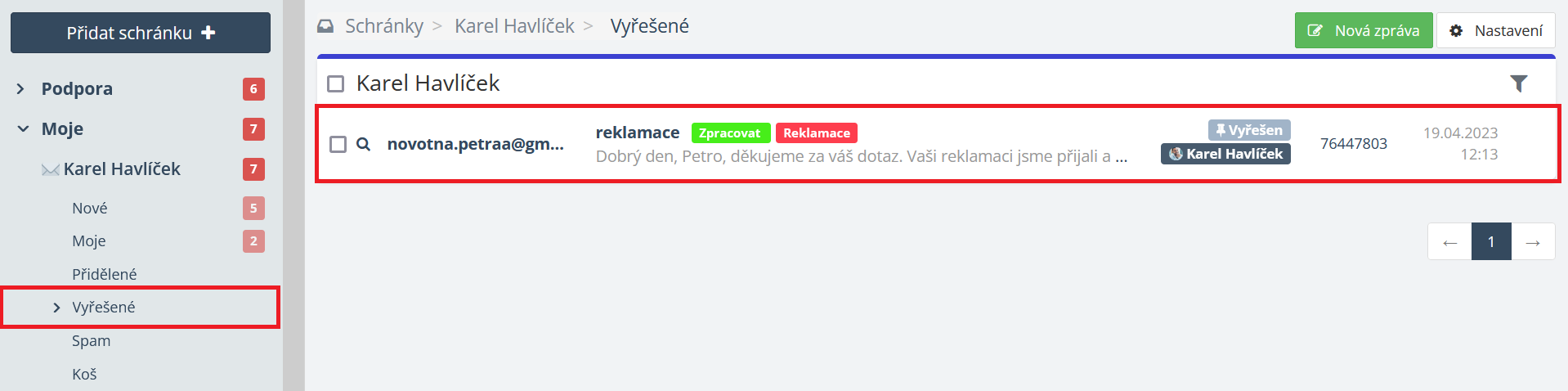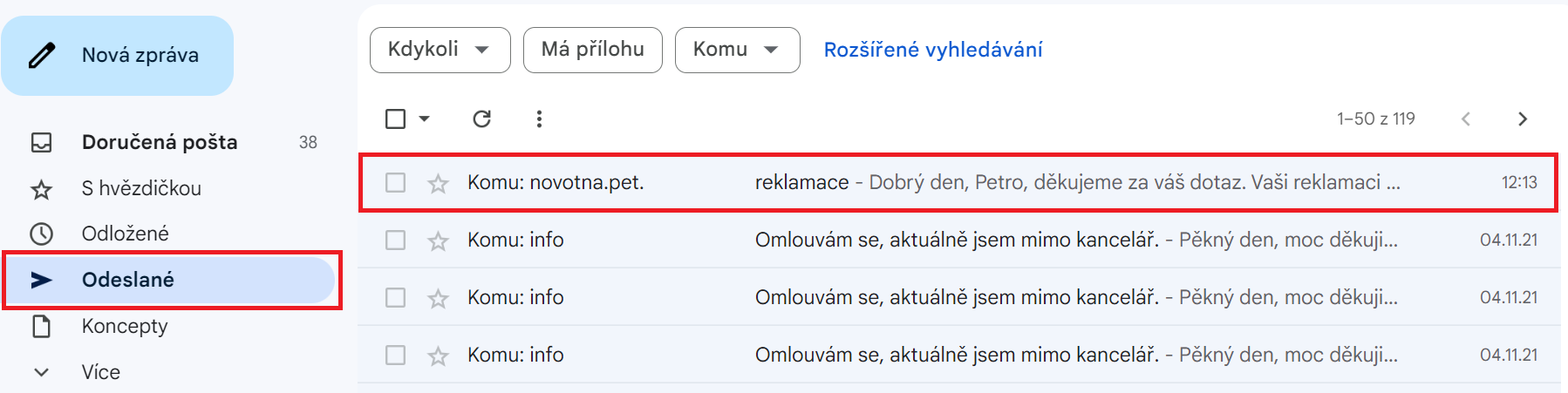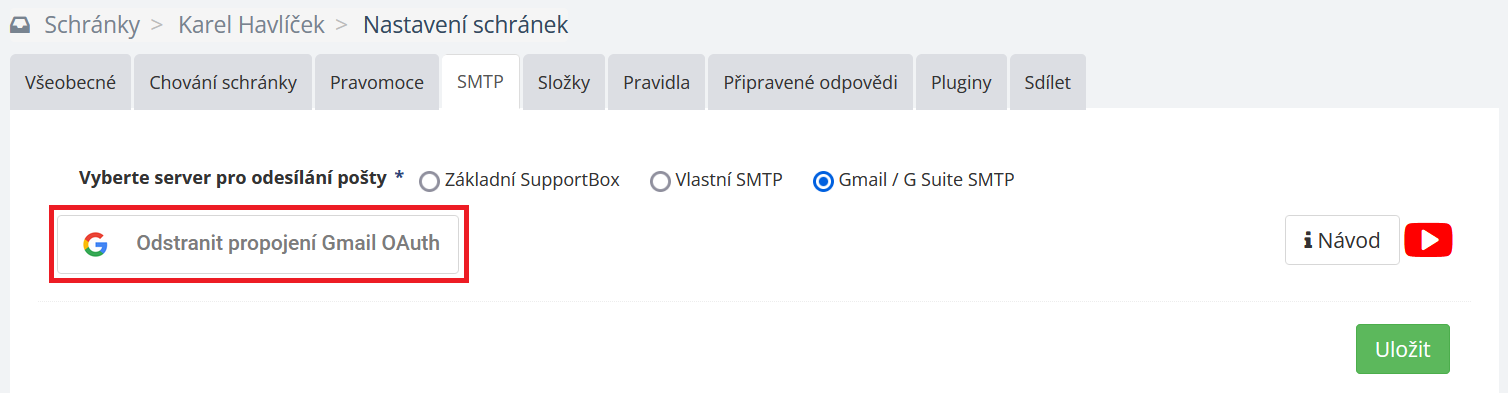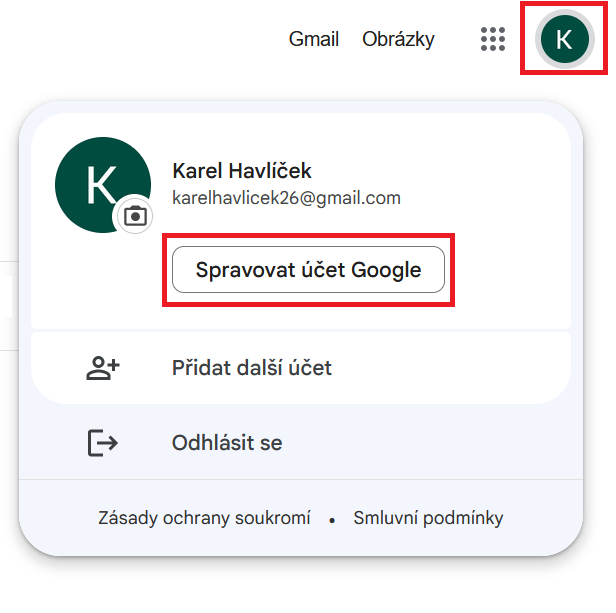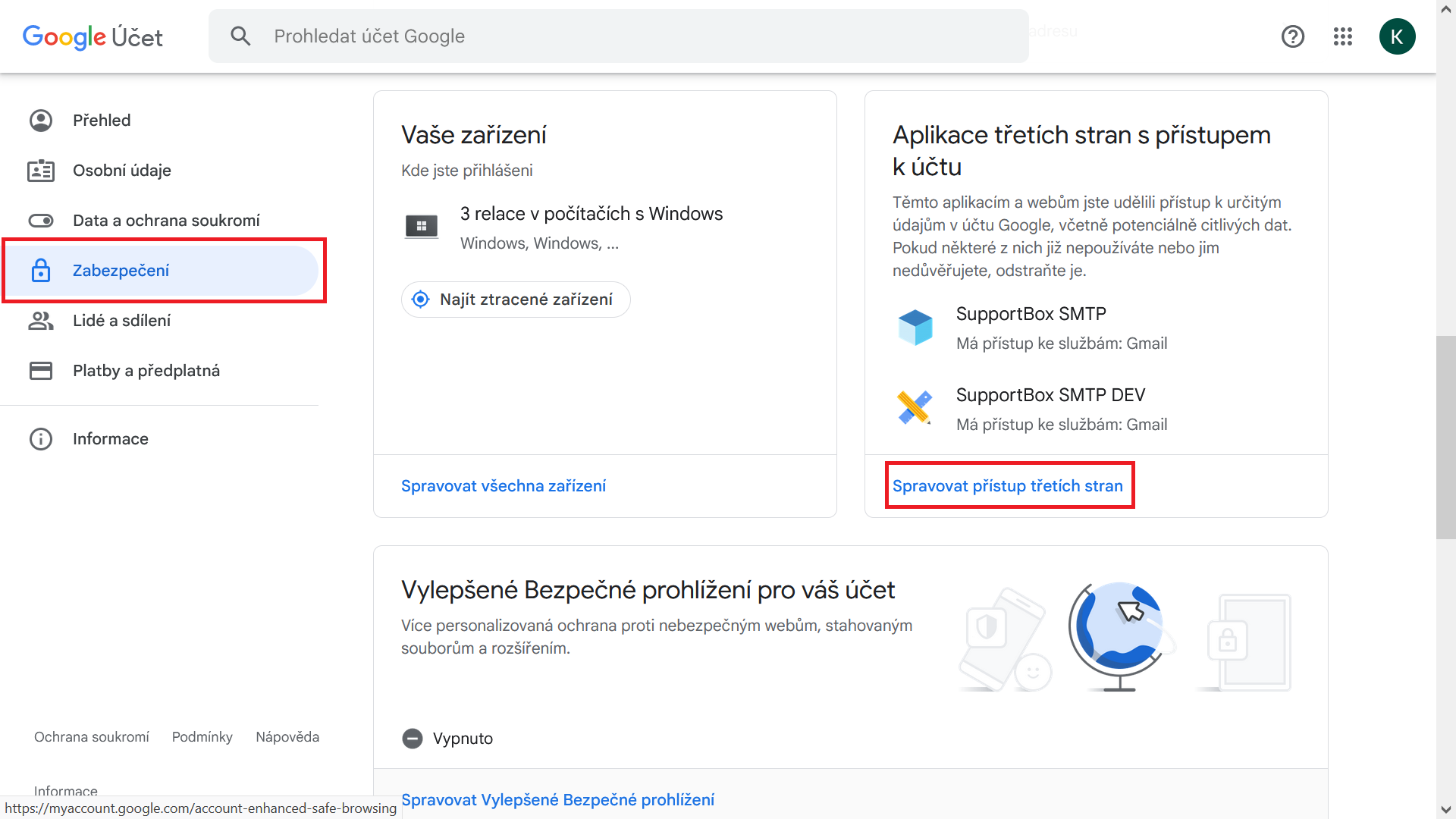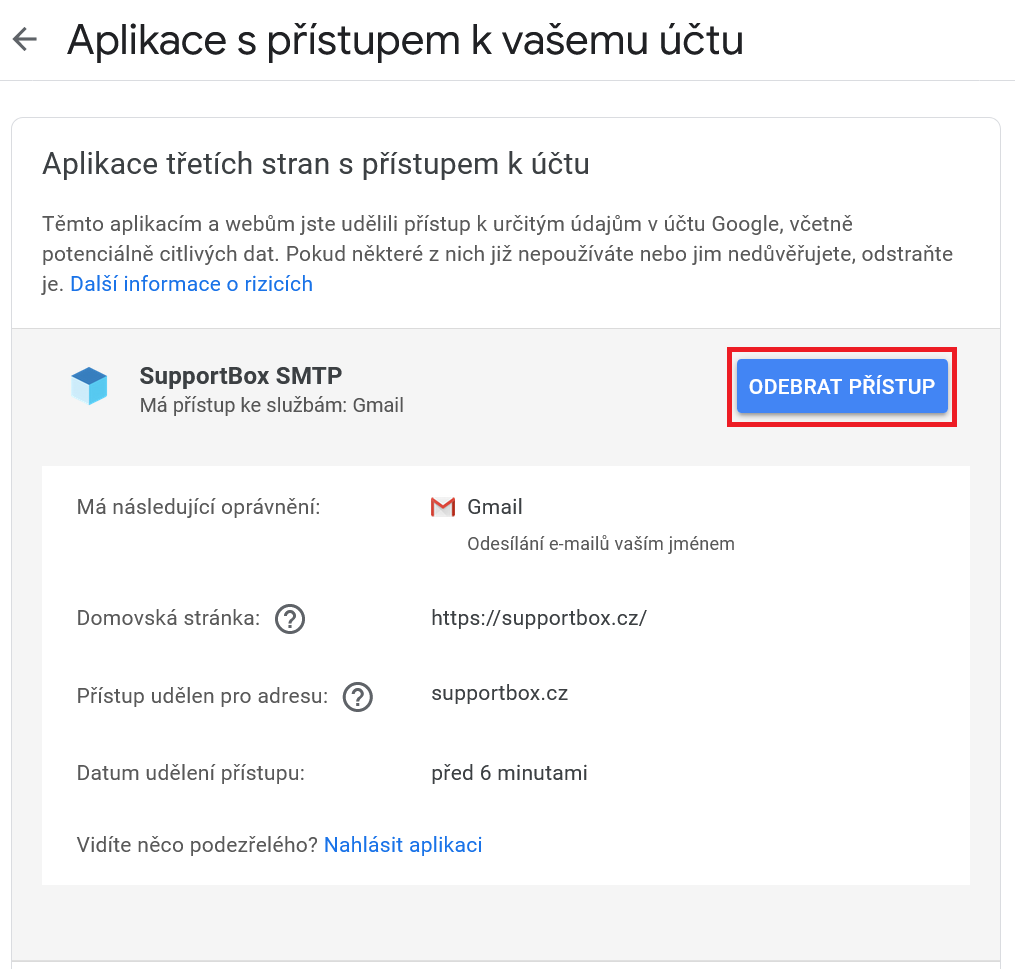Uživatelům SupportBoxu se vždy snažíme srozumitelně vysvětlit důležitost nastavení vlastního SMTP. Případně pak také nutnosti nastavení SPF záznamu či DKIM záznamu.
Z důvodu zvyšování bezpečnosti a lepší doručitelnosti vašich e-mailů příjemcům doporučujeme mít nastavený vlastní SMTP nebo DKIM záznam.
Pokud je váš původní e-mailový klient Gmail nebo využíváte G Suite, můžete si vlastní SMTP nastavit téměř automaticky pomocí autorizace Google OAuth 2.0.
Je to opravdu snadné a uživatelsky příjemné.
Výhody vlastního SMTP pro Gmail / G Suite
-
Není potřeba si nastavit SPF záznam na doméně, a přesto vaše zprávy nebudou končit ve spamu a v pořádku se doručí příjemci.
-
Například v případě Gmailu si takto můžete nastavit zálohování odchozích zpráv.
-
Bezpečnější elektronická komunikace.
Jak správně připojit Gmail SMTP Oauth2
V každé konkrétní schránce najdete možnost nastavení vlastního SMTP.
Klikněte v levém spodním rohu SupportBoxu na ikonu ozubeného kolečka pro Nastavení a vyberte schránku, kde vlastní SMTP budete nastavovat.
V horním menu klikněte na záložku SMTP.
Jakmile se vám stránka načte, zaškrtněte možnost Gmail / G Suite SMTP.
Obratem se vám zobrazí tlačítko Přihlásit pomocí Google. Klikněte na něj.
Nyní zadejte e-mailovou adresu, kterou se přihlašujete do Gmailu, konkrétně pak do schránky, kde nastavujete vlastní SMTP.
Zadanou e-mailovou adresu potvrďte tlačítkem Další.
Dále bude potřeba zadat vaše heslo, pomocí kterého se do konkrétní Gmail schránky přihlašujete.
Poznámka:
Pokud se už jednou přihlásíte, budete si příště moci snadno vybírat účty z nabídky bez zdlouhavého zadávání přihlašovacích údajů.
Následně vám vyskočí okénko, kde bude třeba udělit aplikaci SupportBox SMTP oprávnění.
Možnost Odesílání e-mailů vaším jménem už budete mít vybranou a dále pokračujte kliknutím na tlačítko Pokračovat.
V případě, že kliknete na Zrušit, vrátíte se zpět do SupportBoxu a nastavení neproběhne správně.
Po kliknutí na možnost Pokračovat budete obratem přesměrovaní zpět do SupportBoxu. Pokud se vám zobrazí hláška Propojení Google bylo úspěšné, máte vlastní SMTP korektně nastavené.
Nastavení už jen uložte.
Propojte vždy jen správné schránky
Při nastavování, prosím, dbejte zvýšené pozornosti, abyste proti sobě vždy spárovali stejné schránky.
Ukázkový příklad:
Pokud máte v SupportBoxu schránku například karelhavlicek26@gmail.com jako v našem ukázkovém případě, propojit ji musíte s vaším stejnojmenným Google účtem karelhavlicek26@gmail.com.
Pokud byste schránky propojili chybně a spárovali například schránku karelhavlicek26@gmail.com s Gmail účtem tomashradsky@gmail.com, znamenalo by to, že zprávy, které byste v SupportBoxu odesílali ze schránky karelhavlicek26@gmail.com, by se příjemcům tvářily jako odeslané od tomashradsky@gmail.com.
To pro vás určitě není žádoucí. Proto při propojování dbejte zvýšené pozornosti. ?
Odeslané zprávy v SupportBoxu i Gmailu
Dále je důležité zmínit, že pokud nastavíte propojení Gmail OAuth 2.0, budete mít vaše zprávy, které odešlete ze SupportBoxu, samozřejmě k dispozici ve složce Vyřešené. Zároveň je budete mít k dispozici i ve vaší Gmail schránce.
To samé platí i v případě, kdy vám příjemce odešle na zprávu odpověď. Uvidíte ji na obou místech.
Vaše odpovědi ale posílejte vždy jen ze SupportBoxu! Protože odpověď, kterou byste odeslali zákazníkovi z vašeho Gmailu, se do SupportBoxu nedostane. Ztratili byste tak komfortní přehled o tom, co je a co není vyřešeno/zodpovězeno.
Opět si vše ukážeme na příkladu.
Zde vidíte Vyřešenou (odeslanou) zprávu v SupportBoxu:
A stejně tak tuto zprávu vidíte i v Odeslaných v Gmailu:
Jak odstranit propojení v SupportBoxu
V případě, že se rozhodnete SMTP pro Gmail / G Suite SMTP ve vašem SupportBoxu odstranit, jednoduše klikněte na tlačítko Odstranit propojení Gmail OAuth.
Poté se vám už jen zobrazí hláška Propojení Google bylo zrušeno a propojení je v pořádku odebrané.
Změny nezapomeňte Uložit.
Jak odstranit propojení ve vašem Gmailu
Propojení Gmail OAuth 2.0 můžete samozřejmě odebrat i přímo ve vašem Gmail účtu.
Otevřete si váš Gmail a vpravo nahoře klikněte na vaši fotografii / váš avatar. Poté klikněte na Spravovat účet Google.
V nastavení vašeho Google účtu klikněte v levém menu na Zabezpečení.
Jakmile se vám stránka načte, najděte položku Aplikace třetích stran s přístupem k účtu a klikněte na možnost Spravovat přístup třetích stran.
Rozklikněte aplikaci SupportBox a klikněte na tlačítko Odebrat přístup.
Vyskočí vám ještě potvrzovací okno, zda jste si úpravou jisti. Pokud si opravdu přejete propojení odebrat, potvrďte nyní tlačítkem OK.
A máte hotovo. Přístup jste v pořádku odebrali a změny se vám propíší i do vašeho SupportBoxu.
Videonávod
Narazili jste na potíže? Napište nám. Rádi vám s nastavením pomůžeme.