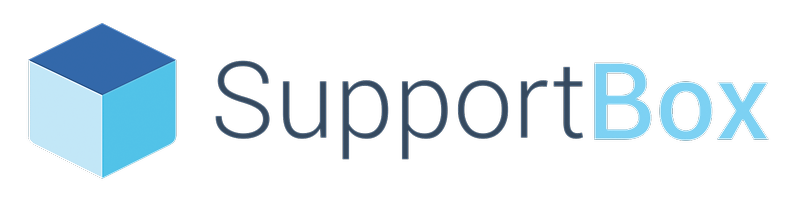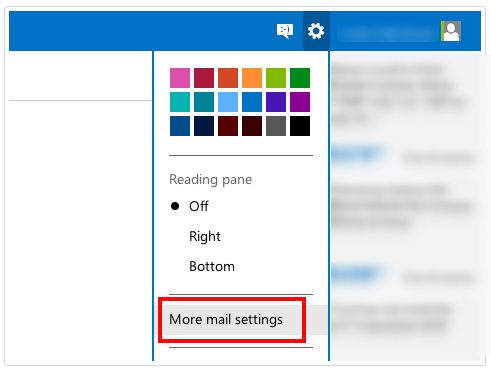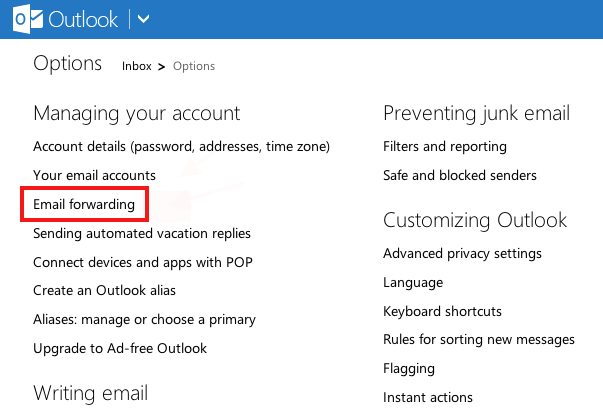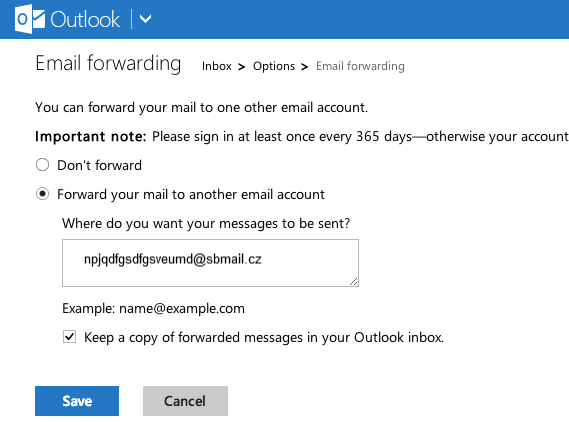Outlook je často používaným e-mailovým klientem. Věříme, že vám vyřizování zpráv v SupportBoxu půjde ještě snáze a oceníte i to, co SupportBox umí navíc.
1. Přihlaste se do Outlooku.
2. Nahoře na stránce klikněte na ozubené kolečko pro Nastavení - Další nastavení pošty (More mail settings).
3. V části Přeposílání (Email forwarding) zadejte e-mailovou adresu, kterou vám vygeneroval SupportBox, zaškrtněte nebo zrušte zaškrtnutí políčka Uložit kopii přeposlaných zpráv v Outlook Web Appu, a potom vyberte Začít přeposílat.
4. Uložte a máte hotovo!
Podařilo se zprávy v pořádku přesměrovat?
Kontrola příchozích zpráv – zkuste z vašeho nebo jiného mailového účtu poslat zprávu na e-mail, který jste právě přesměrovali. Měla by dorazit do SupportBoxu – po obnovení vašeho prohlížeče (zmáčkněte najednou klávesy CTRL a R) ji pak uvidíte mezi příchozími.
Důležitý krok na závěr – nastavení odesílání
Nyní máte v pořádku přesměrování zpráv do SupportBoxu. Aby vaše odpovědi chodily zcela v pořádku také všem vašim klientům a nepadaly jim například do spamu, je potřeba mít nastavenou jednu z těchto možností odesílání:
- Nový SMTP SupportBox (doporučujeme) – odesílání skrze naše poštovní servery. Na doméně je ale nutné mít nastavený SPF a DKIM záznam, který bude potvrzovat, že máme právo vaše e-maily odesílat.
- Vlastní SMTP – odesílání skrze vaše poštovní servery. V SupportBoxu je potřeba mít vyplněné nastavení vašeho vlastního SMTP.
-
Gmail / G Suite SMTP – pokud využíváte Gmail nebo G Suite můžete využít odesílání přes server Google nastavením vlastního SMTP pro Gmail / G Suite pomocí autorizace Google OAuth 2.0.
SupportBox tip: Pokud se rozhodnete pro nastavení vlastního SMTP, bude se vám hodit náš návod Nastavení vlastního SMTP pro Outlook a Office.
Je vám něco nejasného? Napiště nám. Rádi pomůžeme.