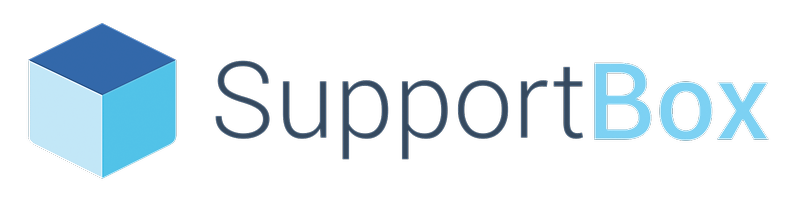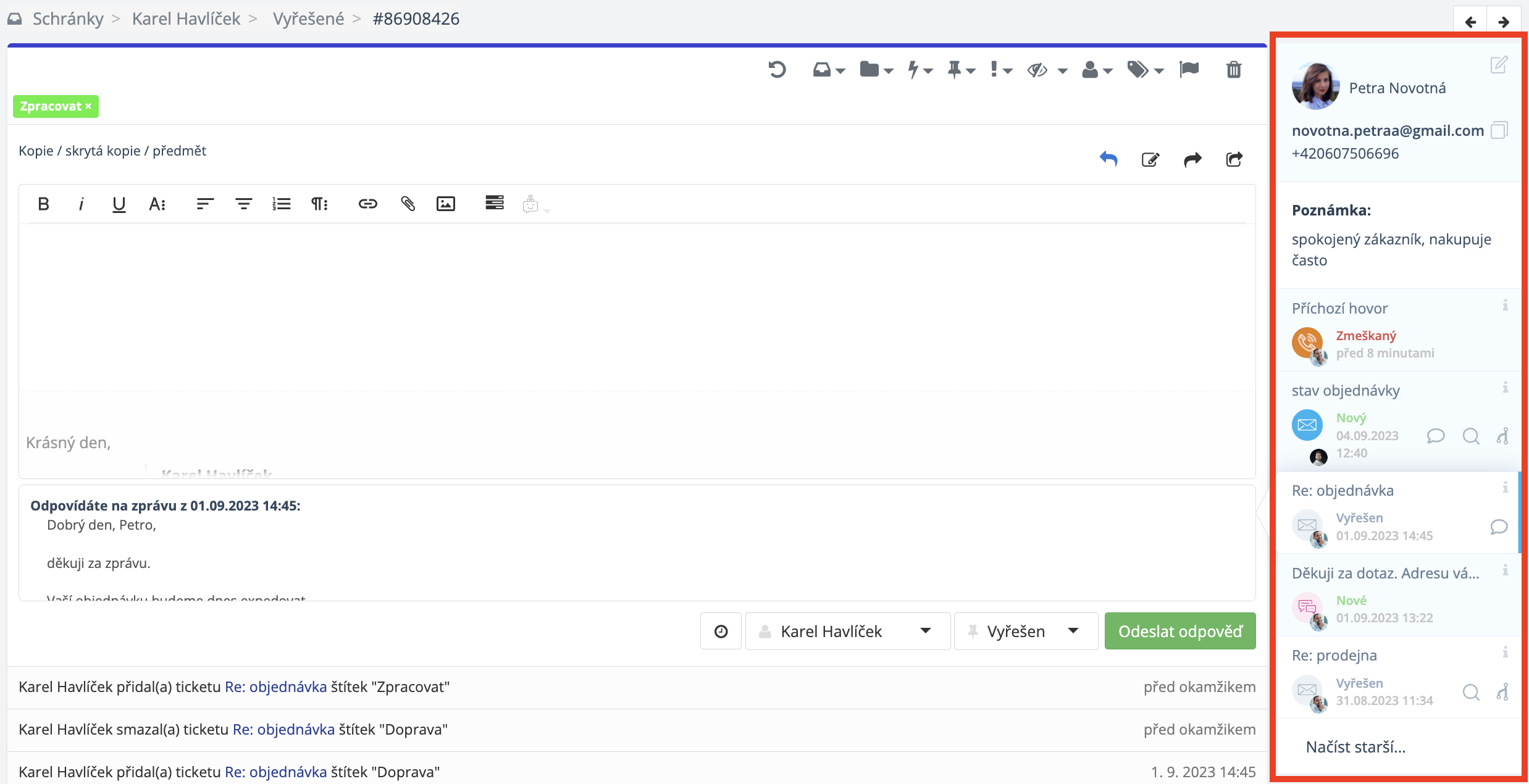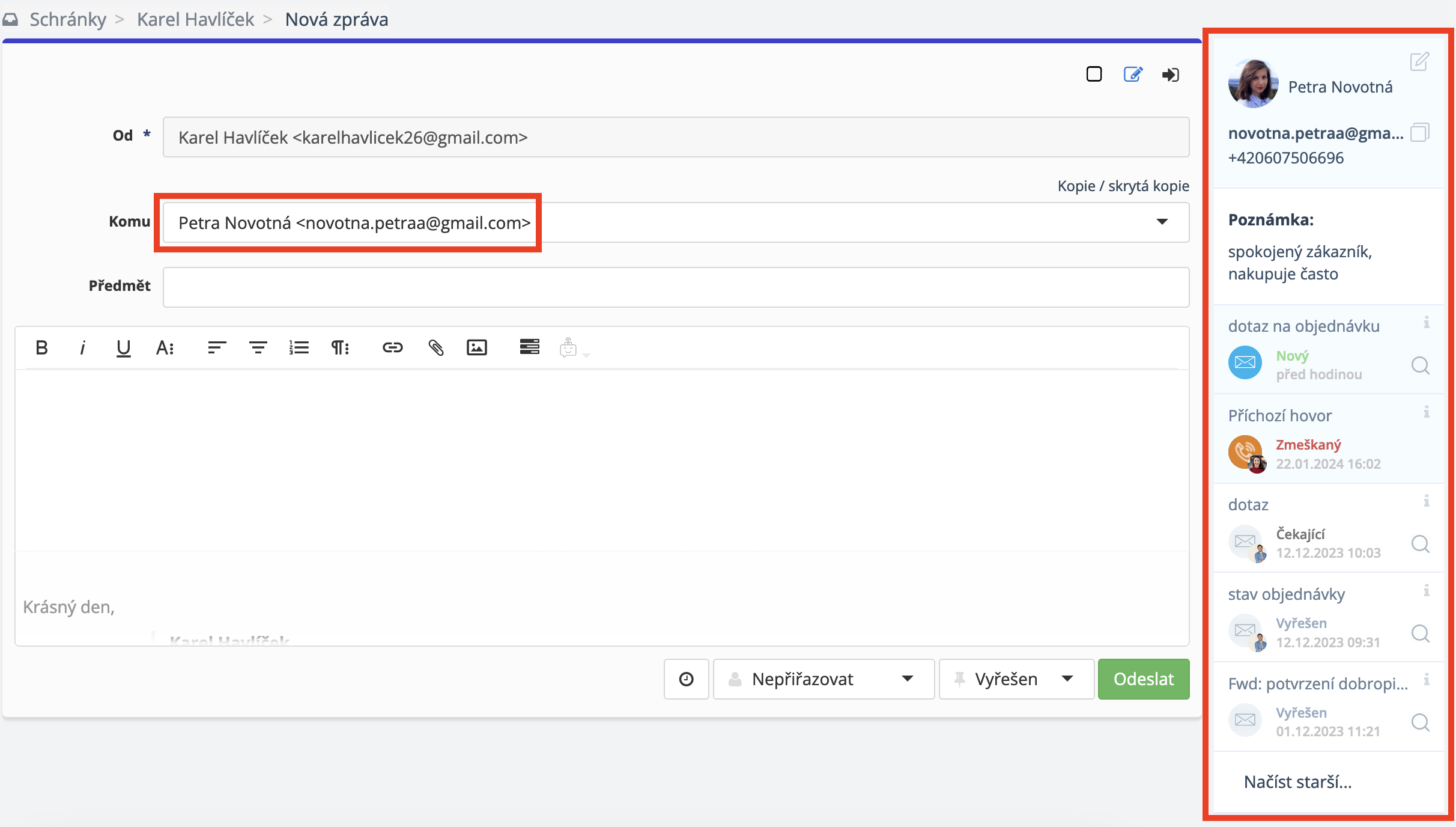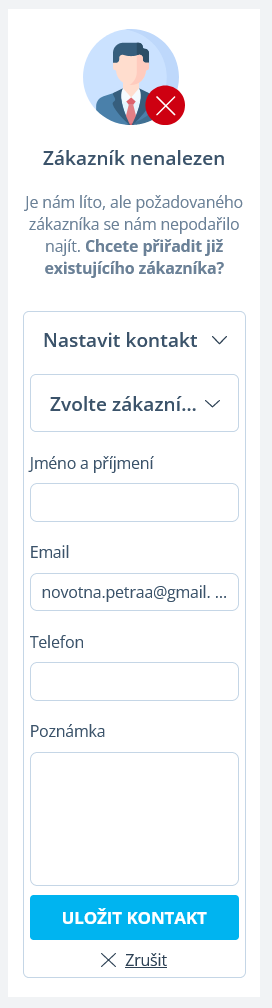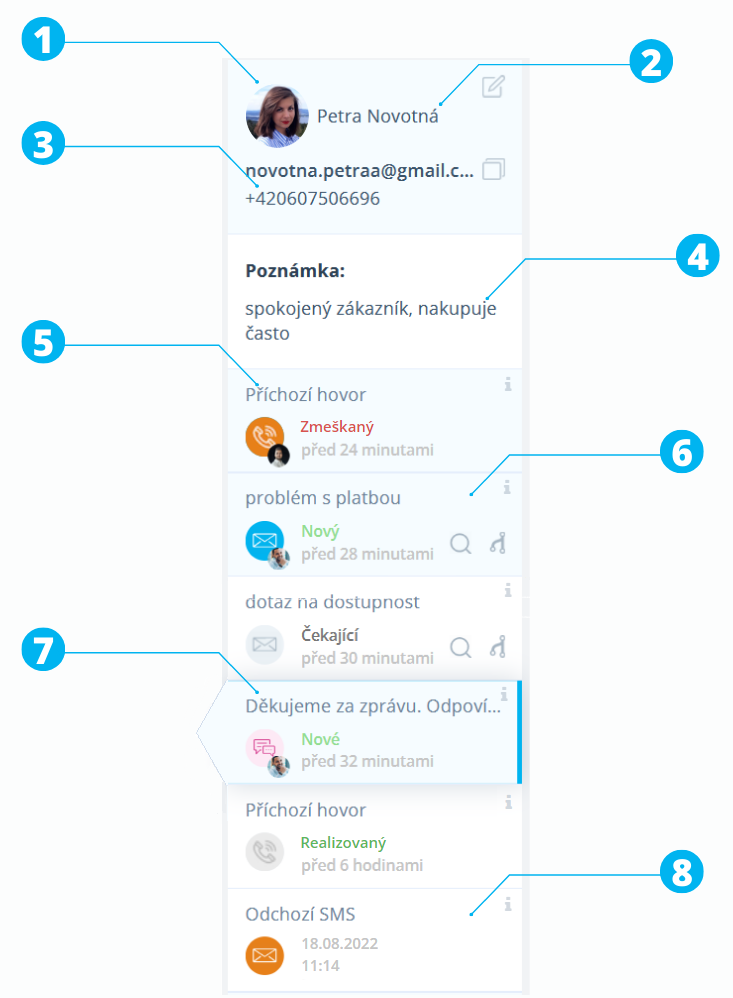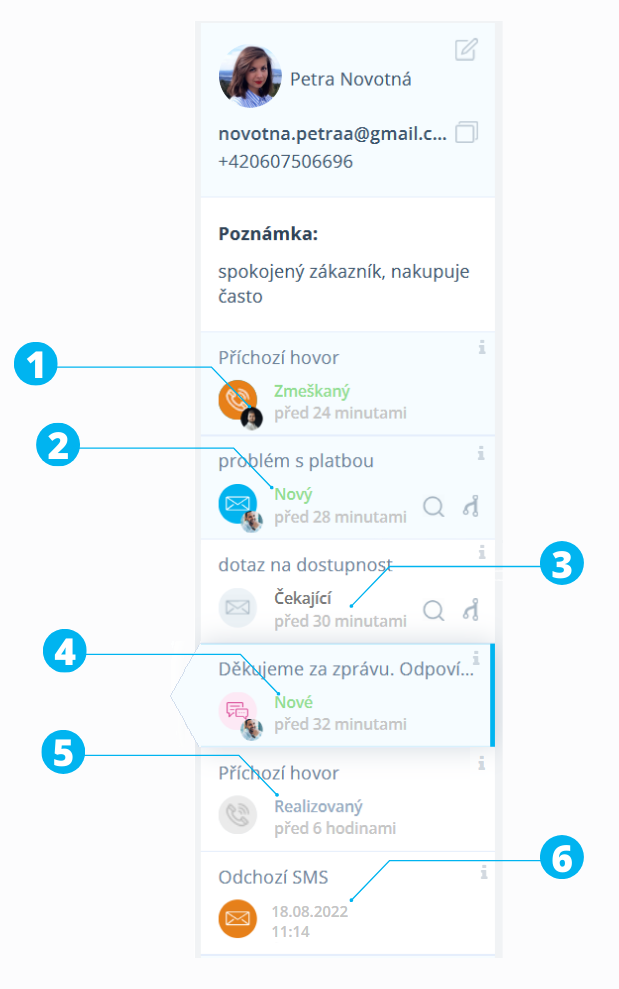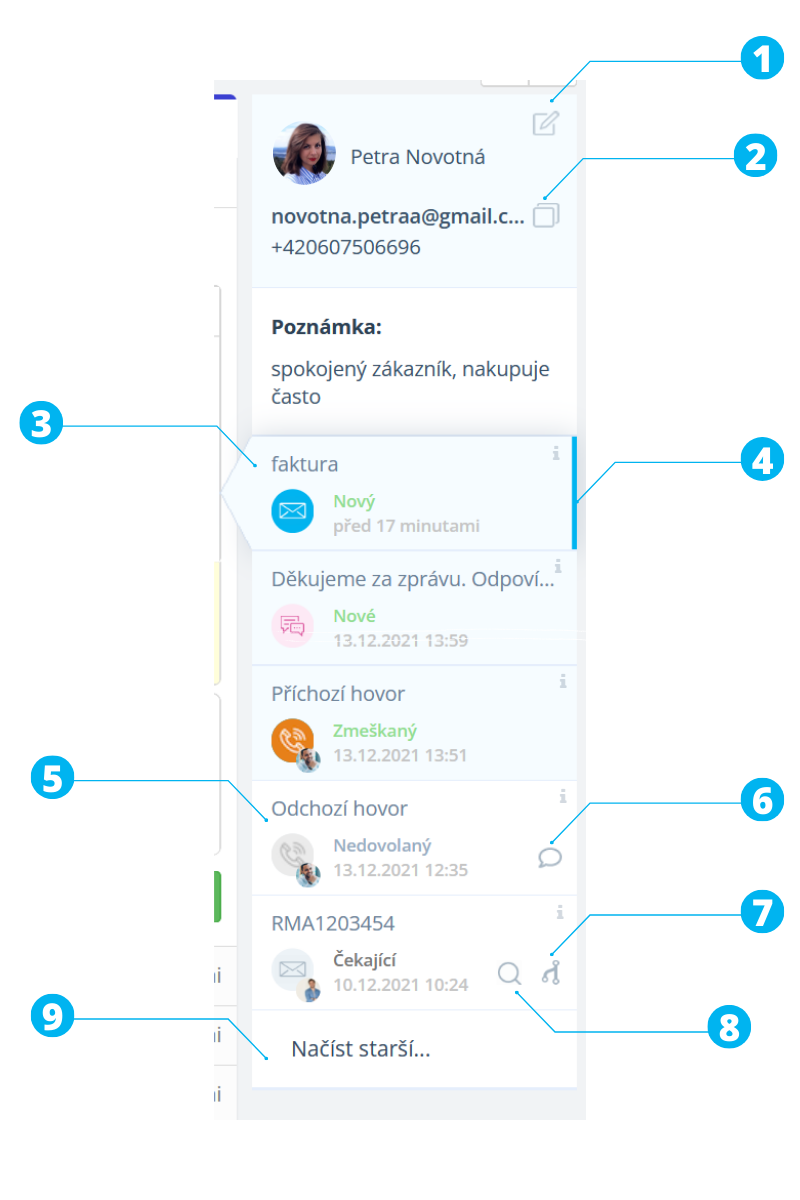Modul MiniCRM má za úkol sjednotit všechny vaše komunikační kanály (e-maily, live chat a telefony), které aktivně využíváte.
Pokud tedy dokáže MiniCRM zákazníka identifikovat (zpravidla podle jeho e-mailové adresy, nebo telefonního čísla), uvidíte pak u e-mailové zprávy i všechny live chaty nebo i hovory, které s daným zákazníkem proběhly.
Stejně tak pokud zákazníka identifikujete na live chatu, či v telefonech, uvidíte veškerou komunikaci, která s daným zákazníkem proběhla a na jakém komunikačním kanálu.
Vše budete mít tedy krásně provázané napříč celou aplikací a to nejen v rámci komunikačních kanálů, ale také v rámci všech vašich schránek, live chatů a telefonů.
Pojďme se podívat, jak to vypadá v praxi.
Kde mini CRM najdu?
Modul MiniCRM najdete vždy v detailu ticketu, live chatu, či telefonu, na pravé straně v místě, které je určené pro vaše aktivní pluginy.
Údaje z MiniCRM uvidíte i pokud budete psát úplně novou zprávu. Jakmile zadáte do pole Komu e-mailovou adresu zákazníka, obratem se vám na pravé straně zobrazí MiniCRM včetně veškerých informací a konverzací, které se zákazníkem probíhaly, napříč SupportBoxem.
Jak MiniCRM vypadá?
MiniCRM má dva stavy, které určují, jak bude modul vypadat.
1. Zákazník nenalezen
V případě, že se zákazníka nepodaří identifikovat, bude modul MiniCRM vypadat takto:
Pokud tato situace nastane můžete si kontakt snadno vytvořit kliknutím na možnost Nastavit kontakt.
Následně se vám zobrazí nabídka, kde si můžete informace o zákazníkovi doplnit, nebo si můžete kontakt vytvořit tím, že si dohledáte a zvolíte zákazníka v políčku Zvolte zákazníka.
V obou případech nezapomeňte změny uložit a máte hotovo.
2. Zákazník byl nalezen
Pokud se podaří zákazníka identifikovat, obratem se vám v modulu ukáží všechny dostupné informace o daném zákazníkovi a vše pak vypadá takto:
Co všechno v detailu MiniCRM mohu vidět?
MiniCRM vám toho ukáže opravdu mnoho.
Základní informace
Začneme tím, že si ukážeme, jaké základní informace uvidíte a jak vlastně vypadají.
- Fotografie/avatar.
- Jméno a příjmení, název firmy.
- E-mailová adresa a telefonní číslo.
- Poznámka ke konkrétnímu klientovi.
- Hovory.
- Tickety.
- Live chaty.
- SMS.
Podrobnosti o komunikaci
Dále v MiniCRM vidíte také podrobnosti týkající se daného ticketu, live chatu, či hovoru.
- Kdo z kolegů má komunikaci přidělenou.
- Stav ticketu (Nový, Čekající, Vyřešený, ...).
- Čas, přesný datum.
- Stav live chatu (Nový, Vyřešený).
- Stav hovoru (Realizovaný, Zmeškaný, Nedovolaný, ...).
- Stav SMS (Odchozí, Příchozí).
Další práce s MiniCRM
S MiniCRM můžete ale i pracovat. A díky přehlednému prostředí perfektně udržíte přehled a celkový kontext nad celou situací.
- Kontakt můžete editovat.
- Na jedno kliknutí si zkopírovat e-mailovou adresu.
- Světle modré podbarvení značí nový ticket.
- Modrý proužek u konkrétního ticketu vám označuje ticket, na kterém zrovna stojíte.
- Pokud ticket nemá žádné podbarvení, znamená to, že se s ticketem už nějak pracovalo, nebo je vyřešený.
- Zobrazit si interní poznámku u konkrétního ticketu.
- Tickety můžete sloučit.
- Podívat se na náhled konkrétního ticketu.
- Načíst si starší komunikaci.
Propárování e-mailů a telefonů
Aby se vám u kontaktů správně zobrazovaly všechny informace a identifikace vašich zákazníků byla co možná nejjednodušší a nejpřesnější, je potřeba provést propárování e-mailů a telefonů.
Ti z vás, kteří využíváte Shoptet a Raynet plugin mohou tento bod zcela přeskočit, protože zde dojde k propárování automaticky, bez jakéhokoliv zásahu.
Pokud využíváte jiné řešení, je nutné si připravit skript pro identifikaci volajícího podle našeho návodu zde – Telefony – identifikace jména volajícího.
Narazili jste na nějaké nejasnosti? Nevíte si rady? Napište nám na info@supportbox.cz a my vám moc rádi pomůžeme.