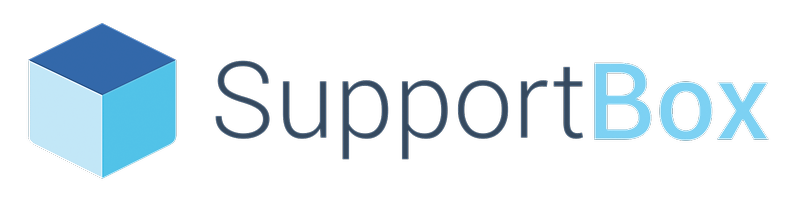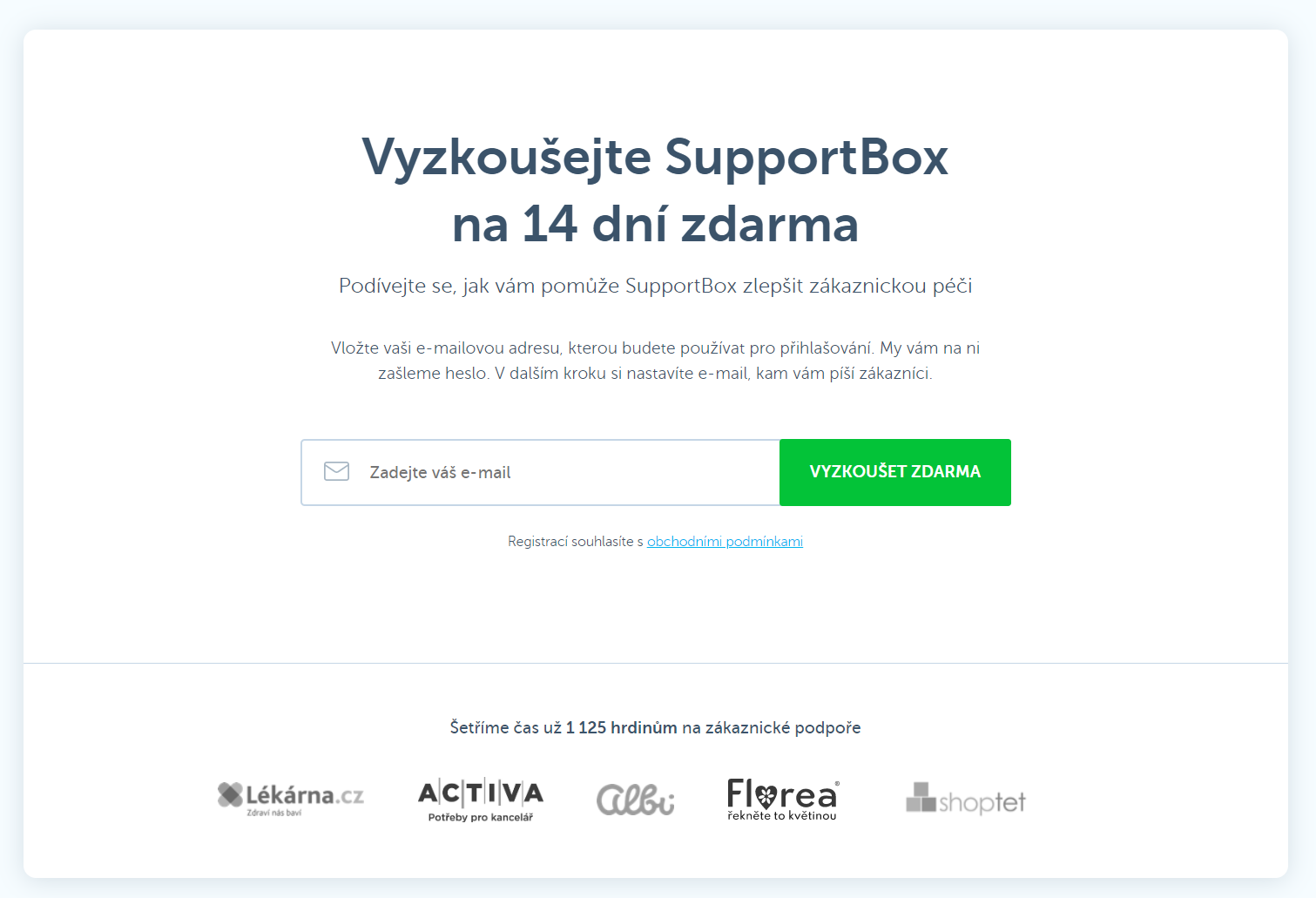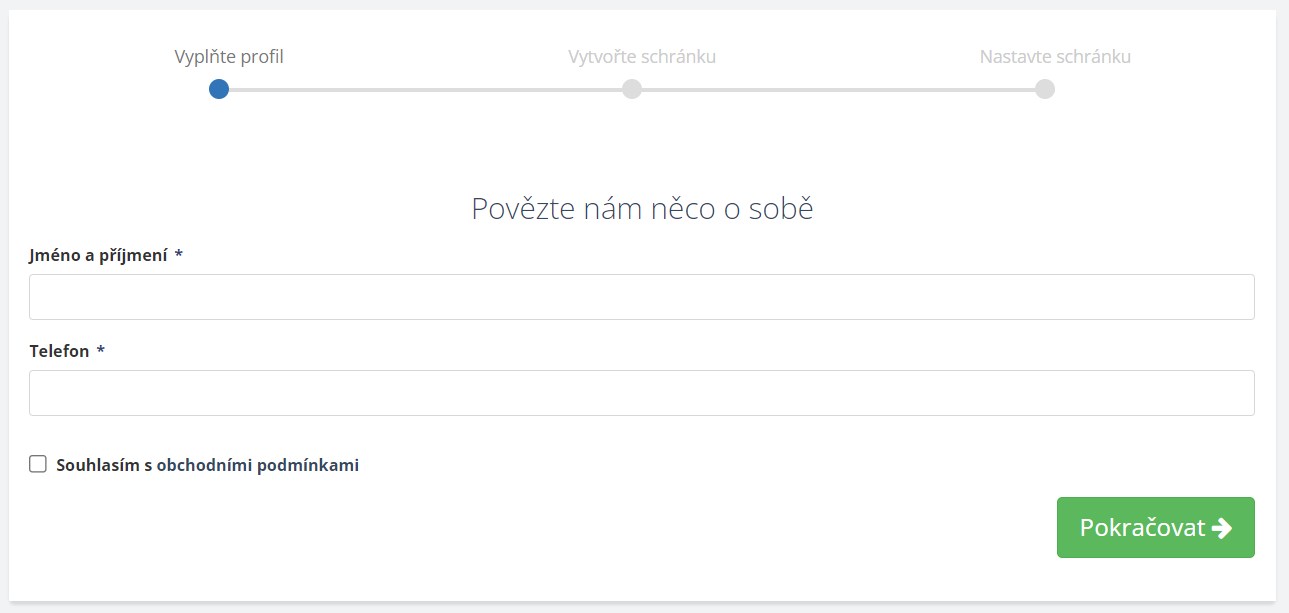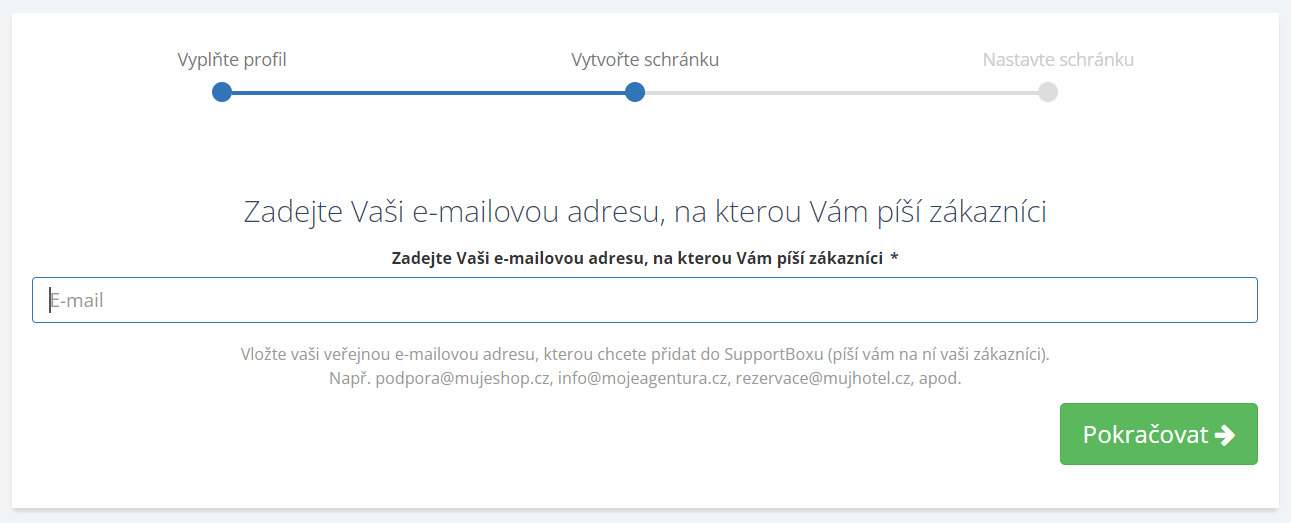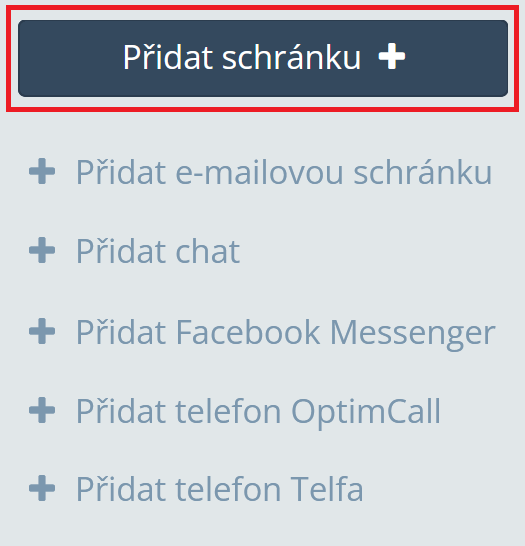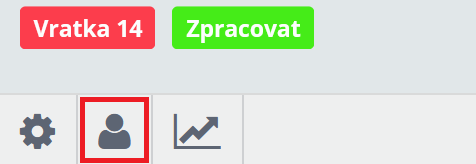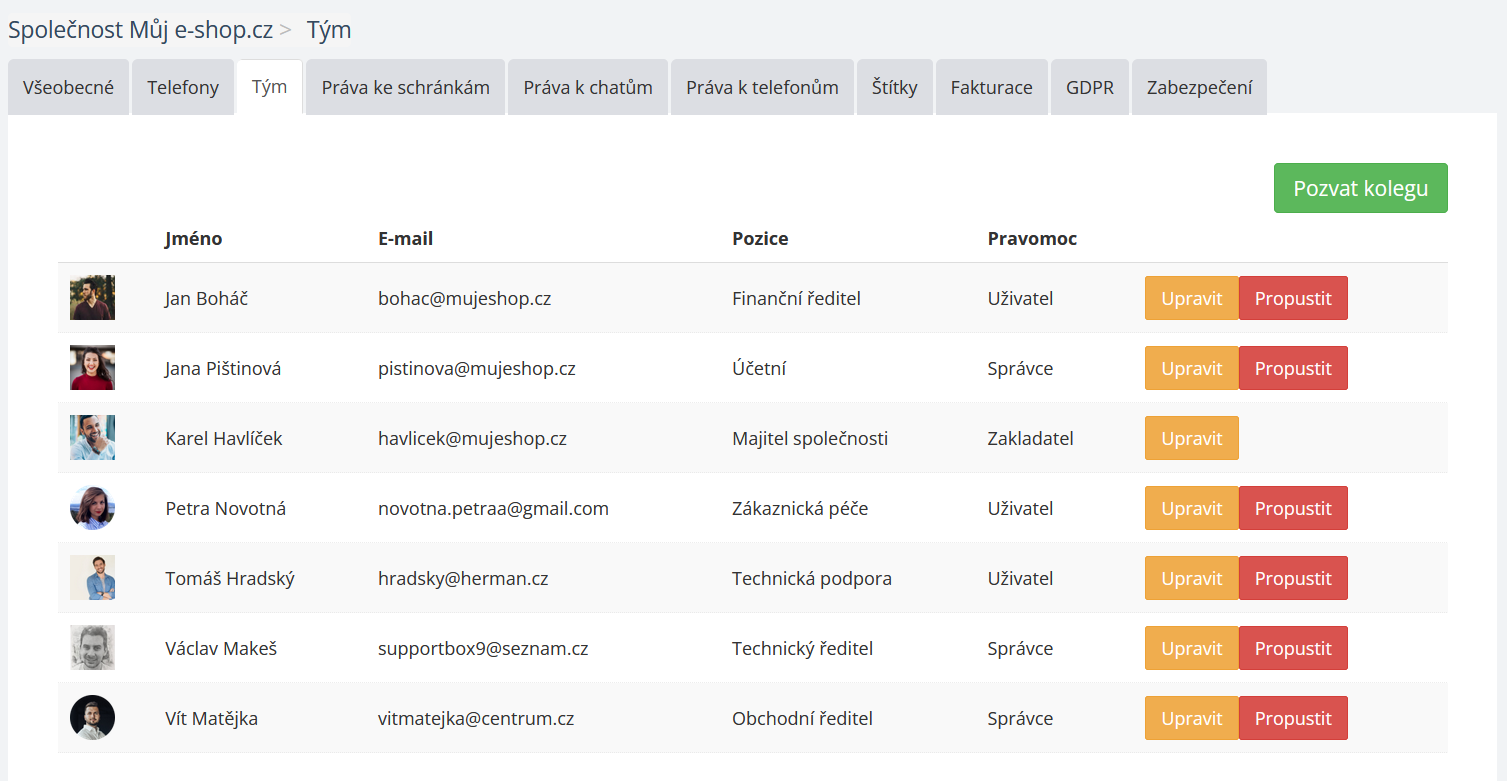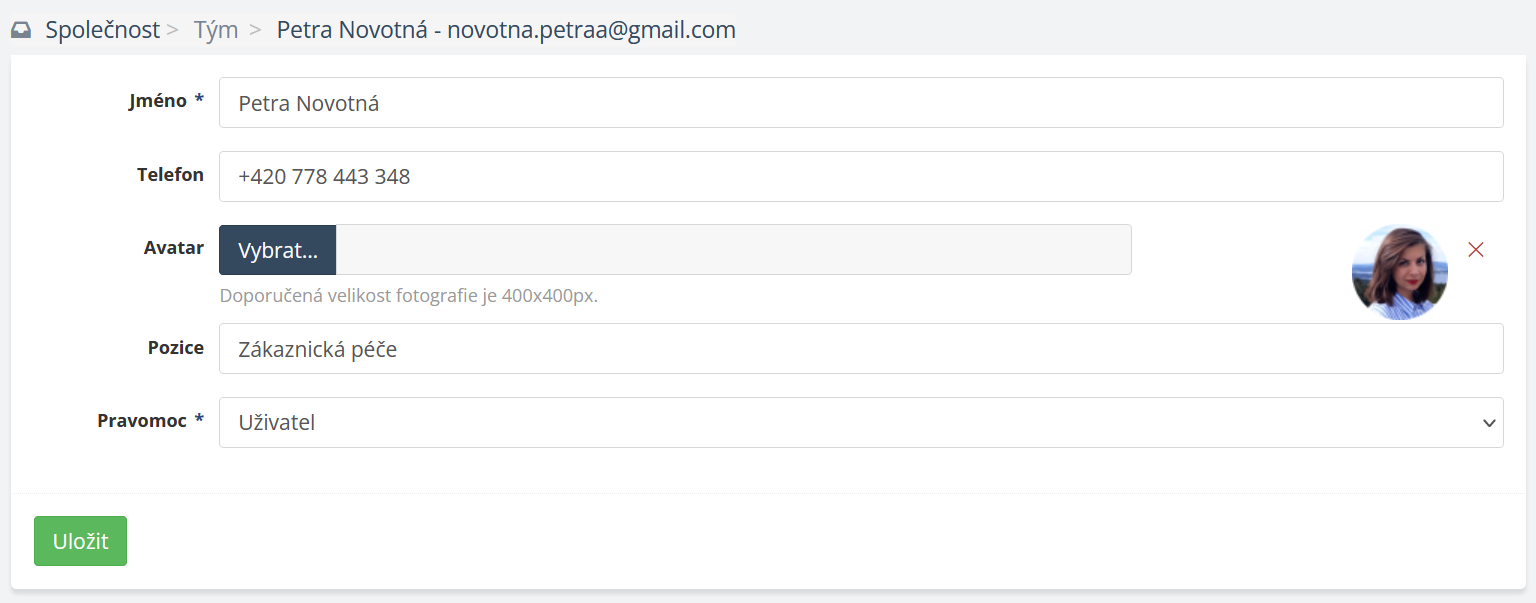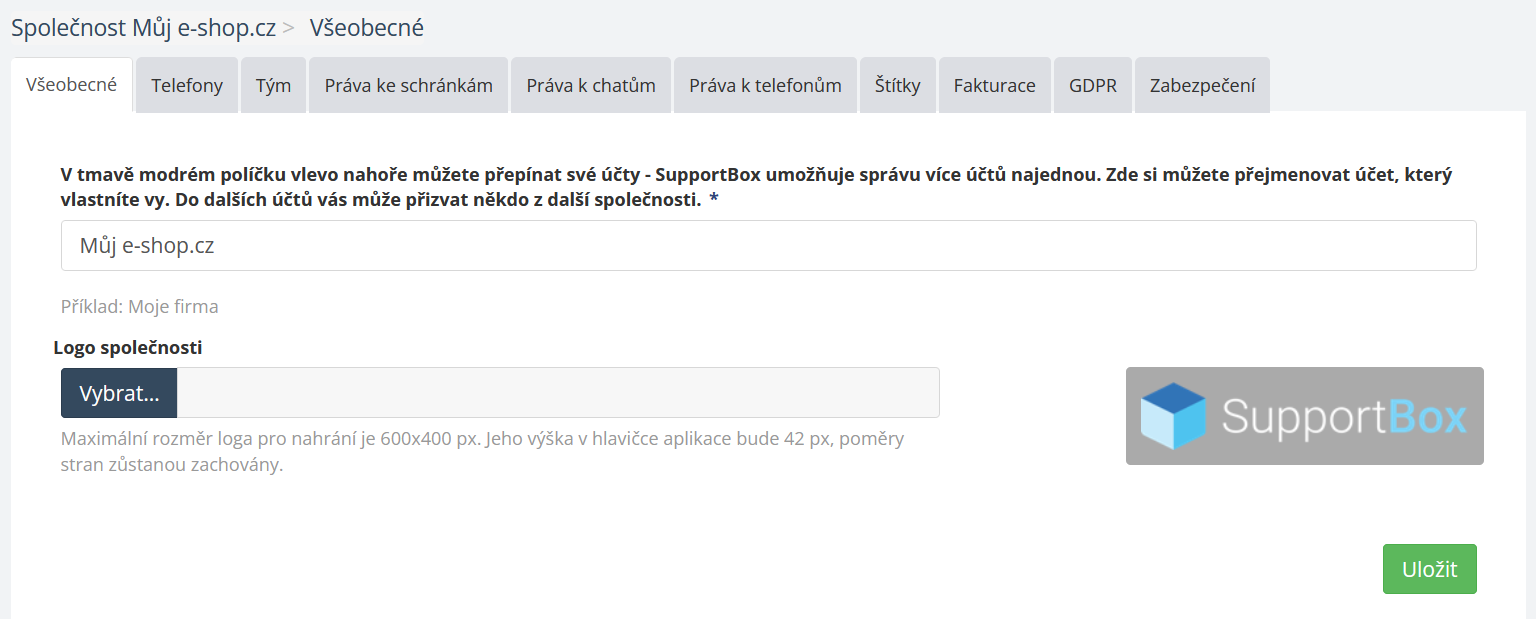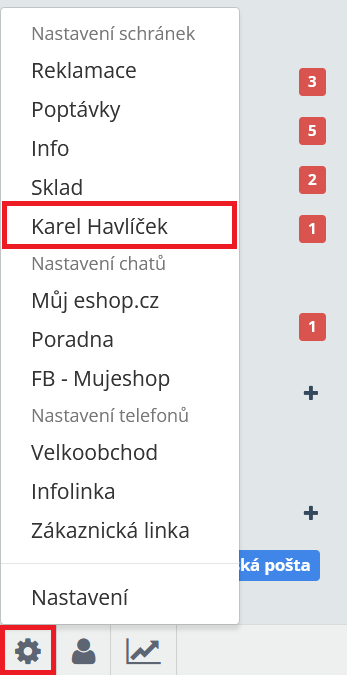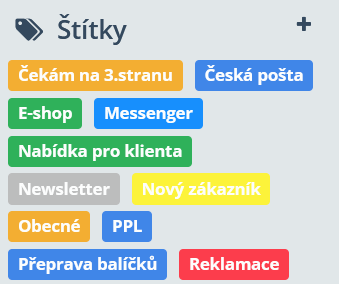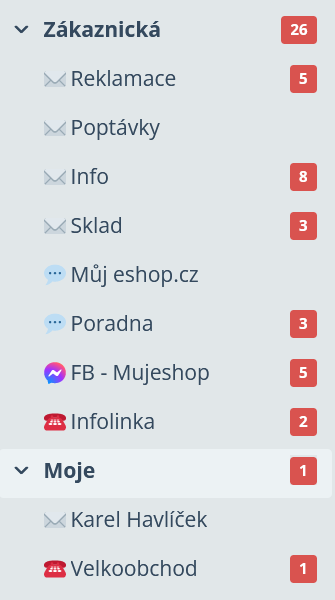Jsme nadšeni, že jste se rozhodli vyzkoušet SupportBox. Věříme že vám jako šikovný helpdeskový nástroj urychlí a usnadní každodenní péči o vaše klienty.
Níže v našem návodu jsme pro vás přehledně sepsali základní a důležité kroky k tomu, abyste si aplikaci správně nastavili a na nic jste nezapomněli.
Nastavení není nic složitého. Zabere vám to jen chvilku a pokud se budete řídit radami níže, hravě to zvládnete. Pojďme se tedy podívat na to, jak začít.
Začínáme
Schránky
Pro začátek bude dobré udělat si jasno v tom, jaké schránky budete v SupportBoxu potřebovat.
Máte schránek více, nebo jen jednu? Zvažte, zda je budete v SupportBoxu používat všechny, nebo zda si přesměrujete více různých schránek do jedné. Na ceně SupportBoxu se to nijak neodrazí, protože počet schránek není zpoplatněný.
Příklady e-mailových schránek:
- info@mujeshop.cz
- sklad@mujeshop.cz
- reklamace@mujeshop.cz
- velkoobchod@mujeshop.cz
Tým
Kteří kolegové budou v SupportBoxu vyřizovat zprávy? Do kterých schránek budou mít přístup? Každému kolegovi můžete udělit přístup jen do některých schránek. Někteří mohou být správcem schránky, jiní jen běžným uživatelem.
Kolegy přidávejte do aplikace pomocí e-mailových adres, které opravdu existují. Na tuto adresu dorazí prvotní přihlašovací údaje. Stejně tak na tuto adresu pak chodí třeba i žádost vygenerování nového hesla.
Příklady e-mailových adres jednotlivých uživatelů:
- Zakladatel: havlicek@mujeshop.cz
- Správce: krakorova@mujeshop.cz
- Uživatel: bohac@mujeshop.cz
SupportBox tip: Přidejte si do vašeho SupportBoxu také live chat, Messenger, nebo telefony.
Založení licence
Začněte na této adrese a založte si vaši vlastní licenci.
Jako zakladatele uveďte e-mail, na který pak následně může chodit fakturace a hlavně, osoba s tímto loginem bude mít pod palcem všechny kolegy a správu všech schránek.
Nyní vyplňte vaše Jméno a příjmení a Telefon. To je důležité i pro nás, abychom vás mohli kontaktovat, kdyby se dělo cokoliv důležitého.
V dalším kroku uveďte název schránky, kterou chcete mít v SupportBoxu pro vyřizování e-mailů. Tedy tu adresu, na kterou vám píší zákaznici.
Následně se vám zobrazí nabídka návodu pro přesměrování e-mailů do SupportBoxu u těch nejčastějších poskytovatelů.
Přesměrování tedy můžete provést hned nebo se kliknutím na tlačítko Pokračovat dostat už rovnou do vašeho SupportBoxu a přesměrování začít řešit až zde.
Nastavení příchozí a odchozí pošty
Aby zprávy chodily do SupportBoxu
Do SupportBoxu se zprávy dostávají přeposíláním na úrovni poštovního serveru. Nepoužíváme IMAP ani POP3, protože je u nás mnoho funkcí navíc, které jiné e-mailové klienty neumí – například interní poznámky, přidělení zprávy a podobně.
Přesměrování vašich e-mailů je krok, který vám zabere chviličku času, je však zcela klíčový pro další práci. Zprávy je k nám nutné přesměrovat pomocí unikátního aliasu z místa, kde je váš e-mail zaregistrován, často to bývá u domény.
Pokud jste přesměrování neprovedli, budete na tuto nutnost
upozorněni žlutou hláškou přímo v rozhraní SupportBoxu.
Poznámka: Žlutá hláška týkající se přesměrování vám zmizí ihned, jakmile budete mít vše nastaveno a ve schránce budete mít minimálně 3 nové zprávy.
Aby se zprávy ze SupportBoxu správně odesílaly
Aby byly vaše zprávy vašim zákazníkům v pořádku doručeny, nebo aby vaše zprávy
zákazníkům nepadaly do spamu, je nezbytně nutné provést vhodné nastavení
odesílání.
Máte hned několik možností, jak správné odesílání ze SupportBoxu
podpořit a vhodně nastavit.
- SPF + DKIM záznam (doporučujeme) – nastavení SPF a DKIM záznamu na
vaší doméně je v tuto chvíli to nejlepší, co si můžete nastavit. Pro odesílání
budete využívat naše poštovní servery, ale nastavením SPF a DKIM záznamu
nám udělíte „povolení“ pro bezproblémové odesílání vašich zpráv. Navíc
také výrazně zvýšíte bezpečnost vaší elektronické komunikace. - Vlastní SMTP – pokud si nastavíte vlastní SMTP, znamená to,
že pro odesílání zpráv budete používat vaše poštovní servery, nikoliv servery. V nastavení konkrétní schránky zadejte údaje, které vám sdělí váš
poskytovatel e-mailu. V nápovědě vám nabízíme i několik konkrétních návodů pro nastavení vlastního SMTP u nejběžnějších poskytovatelů. - Gmail / G Suite SMTP – další možností pro bezpečné a správné odesílání
vaší pošty ze SupportBoxu je nastavení Gmail / G Suite SMTP. Tuto možnost
si nastavíte velmi snadno na pár kliknutí. Je to jednoduché a opravdu
efektivní. Výhodou je, že si tímto nastavením můžete jednoduše zálohovat
všechnu vaši odchozí poštu. - SPF záznam – nastavení SPF záznamu je ideální do začátku, kdy se
s aplikací seznamujete a zkoušíte její možnosti. Pro odesílání zpráv v tomto
případě využíváte naše poštovní servery, ale je nutné nám prostřednictvím
SPF záznamu, nastaveného na vaší doméně, udělit „povolení“, abychom
mohli vaše zprávy bez potíží odesílat a doručovat.
SupportBox tip: Na toto nastavení nezapomínejte. Má přímý vliv na
doručitelnost vašich zpráv, proto je důležité mít vždy jednu z možností
výše u schránky nastavenou.
Jakmile budete mít nastaveno, můžete v levém menu kliknout na tmavě modré tlačítko Přidat schránku + a přidat si další další komunikační kanály, které budete potřebovat.
Pokud spravujete více SupportBox účtů, klikněte pro přidání dalších komunikačních
kanálů na ikonu pluska hned vedle názvu vaší společnosti v tmavě modrém
políčku.
Nastavení kolegů a týmu
Potřebujete-li přidat další kolegy, nebo upravit pravomoce či profily již přidaných kolegů, klikněte vlevo dole na ikonku panáčka Tým.
Kolegy můžete pozvat přes tlačítko Pozvat kolegu. Vašim kolegům pak přijde zvací e-mail, kde budou mít vše potřebné – přihlašovací e-mail, odkaz na stránku, kde se mohou přihlásit a heslo.
Dále v této části aplikace uvidíte seznam všech kolegů, kteří již v SupportBoxu pozvaní jsou.
Kliknutím na oranžové tlačítko Upravit se dostanete do nastavení profilu daného uživatele.
V nastavení profilu můžete uživateli doplnit jméno a příjmení, telefon, pozici a nahrát fotografii – tyto informace se automaticky propíší do podpisu, využijete-li zástupných symbolů v jeho nastavení.
Nastavení společnosti
Až se vaši kolegové přihlásí prvně do SupportBoxu, budou se chtít cítit jako doma.
Klikněte vlevo dole na ikonku panáčka Tým a v horním menu klikněte na záložku Všeobecné. Zde doplňte název vaší společnosti a nahrajte vaše logo.
Změny nezapomeňte Uložit.
SupportBox tip: Celou příručku si můžete bez problému stáhnout přímo tady.
Nastavení schránek
Vaše aplikace je už teď připravena k používání. Pokud ji chcete využívat na maximum, určitě si nastavte schránky, aby se chovaly přesně podle vašich potřeb.
Klikněte vlevo dole na ikonku ozubeného kolečka pro Nastavení a vyberte název schránky, kterou budete upravovat.
Co všechno můžete ve schránkách nastavit
V nastavené každé schránky máte k dispozici několik záložek, které nabízí nespočet možností nastavení.
-
Všeobecné
- Jméno odesílatele
- Jméno odesílatele pro automatické odpovědi
- Jazyk rozhraní
- Počet ticketů na stránku
- Interní název schránky
- Odeslané zprávy posílat skrytou kopií
- Barva
- Podpis
- Hodnocení kvality odpovědi
- Automatické odpovědi
-
Chování schránky
- Když přijde odpověď na zprávu, která je zařazena ve složce, tak
- Když je zpráva, která je zařazena ve složce, označena jako vyřešená, tak
- Nastavení automatického přidělování e-mailů mezi uživatele
- UTM parametry
- Předmět zprávy
- Pracovní doba
- Webhook
- Výchozí - předvybrané stavy
- Trackovací systém
- Aliasy schránky
-
Pravomoce
- Na tomto místě nastavujete kolegům práva k jednotlivým schránkám.
-
SMTP
- SPF záznam
- Vlastní SMTP
- Nový SMTP pro SupportBox
- Gmail / G Suite SMTP
- Seznam aktuální IP adres – pokud na vašem serveru chcete povolit naše konkrétní IP adresy, zde najdete jejich aktuální seznam.
-
Pravidla
-
Připravené odpovědi
- Zde si můžete vytvořit šablony připravených odpovědí, které používáte jako odpověď opakovaně.
-
Pluginy
- Jde o napojení aplikace třetí strany do SupportBoxu. Můžete si se SupportBoxem propojit třeba váš e-shop, CRM, projektový nástroj a podobně. Pluginu vám pomohou v identifikaci zákazníka, který vám píše nebo volá. Mohou vám rovnou u příchozí zprávy zobrazit objednávky zákazníka, jeho kontaktní údaje a další užitečně informace, které vám pomohou jeho dotaz odbavit s větší lehkostí a velmi kvalitně.
Ukázka těch nejoblíbenější:- univerzální plugin – vám dokáže zobrazovat cokoliv, co o daném zákazníkovi už víte v nějakém jiném systému, na který nemáme vytvořené přímé napojení.
- Shoptet
- Smartemailing
- Mailchimp
- Raynet
- Anabix
- iDoklad
- Fakturoid
- FAPI
- Freelo
- 1CLICK
- a spousty dalších propojení
- Jde o napojení aplikace třetí strany do SupportBoxu. Můžete si se SupportBoxem propojit třeba váš e-shop, CRM, projektový nástroj a podobně. Pluginu vám pomohou v identifikaci zákazníka, který vám píše nebo volá. Mohou vám rovnou u příchozí zprávy zobrazit objednávky zákazníka, jeho kontaktní údaje a další užitečně informace, které vám pomohou jeho dotaz odbavit s větší lehkostí a velmi kvalitně.
Další možnosti vyladění aplikace
Štítky
Štítky vám umožní si zprávy vizuálně označit, abyste na první pohled věděli, čeho se daný ticket týká. Pomocí štítků dodáte zprávě kontext a souvislosti.
Notifikace
Pokud chcete vědět o každé nové zprávě ihned, jakmile do schránky dorazí, neváhejte si určitě nastavit notifikace.
Menu
Individuální nastavení menu vám umožní si vaše e-mailové schránky, live chaty, Facebook Messenger i telefony, seřadit do libovolného pořadí podle toho, jak budete potřebovat.
Dokonce si můžete vytvářet kategorie a využít dvoustupňového řazení. Lze také přidávat emoji a nejrůzněji si s menu vyhrát tak, aby vám dělalo radost a dobře se vám s ním pracovalo.
Varování, pokud ke zprávě zapomenu přidat přílohu
Každý uživatel si může aktivovat varování, které jej včas upozorní na to, že ke zprávě zapomněl přiložit zmíněnou přílohu.
Děkujeme, že jste s námi vše prošli. Máte-li jakékoliv otázky, ozvěte se nám, jsme tu proto, abychom vám pomohli.